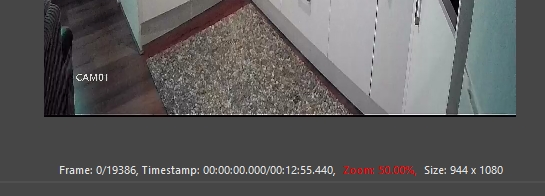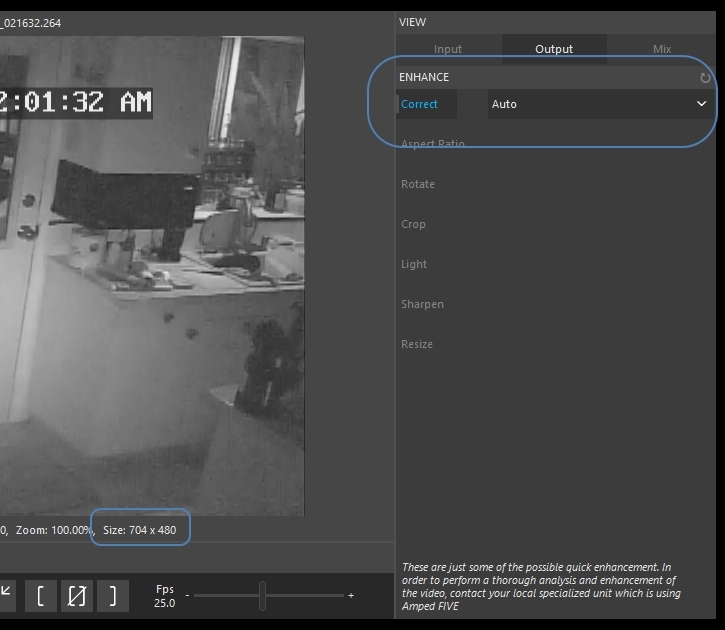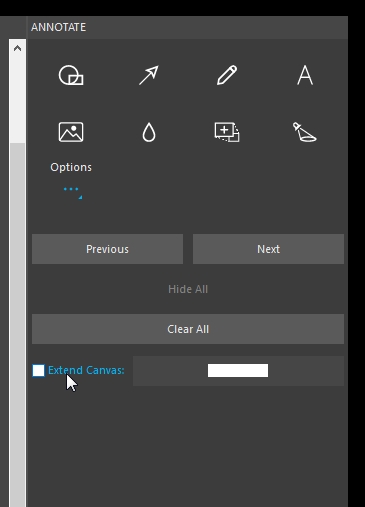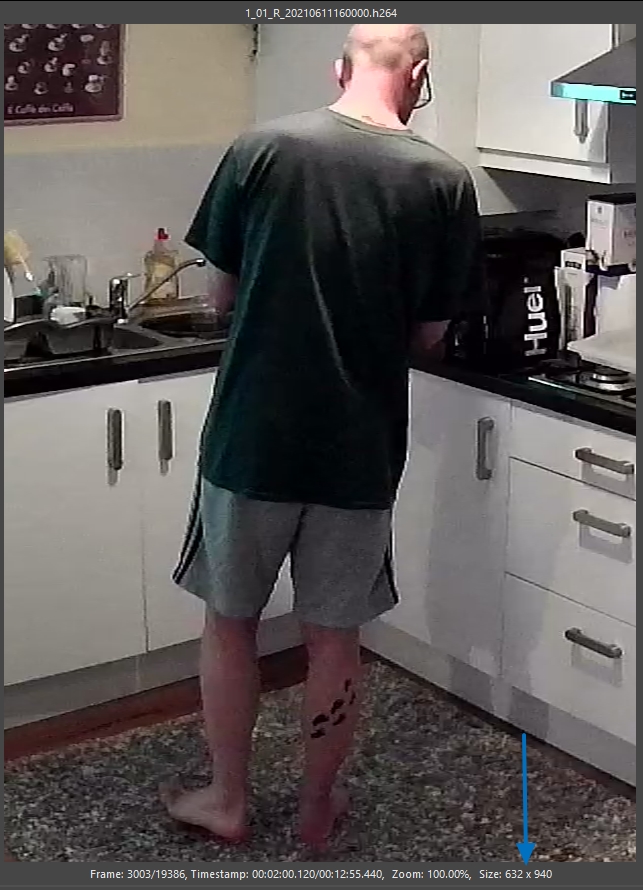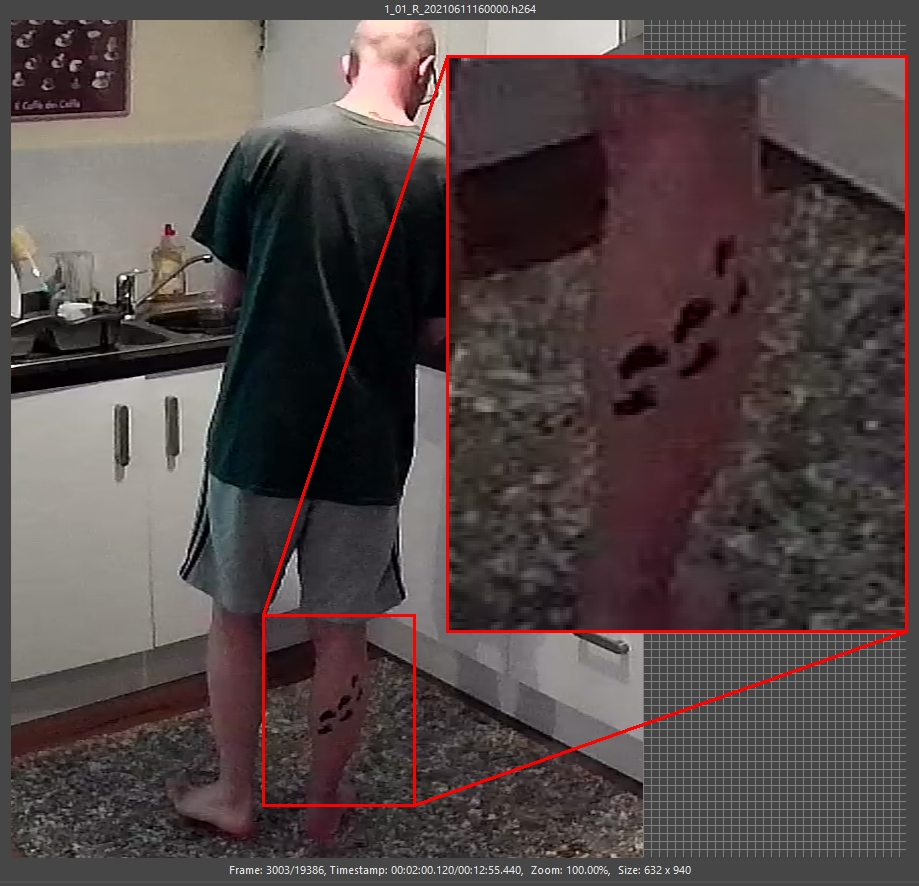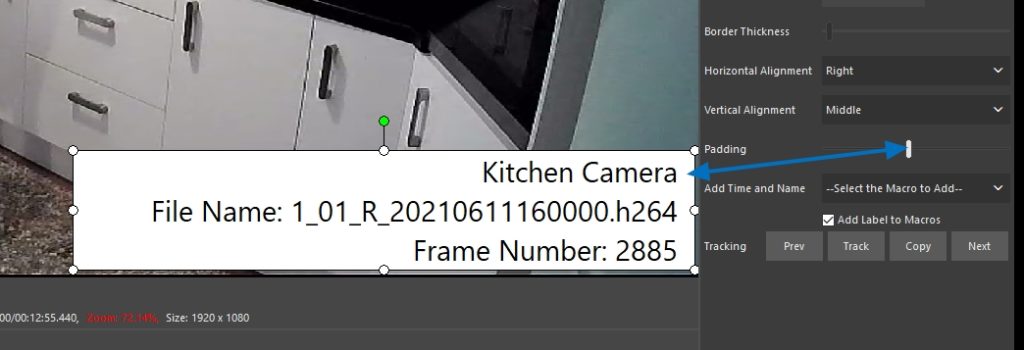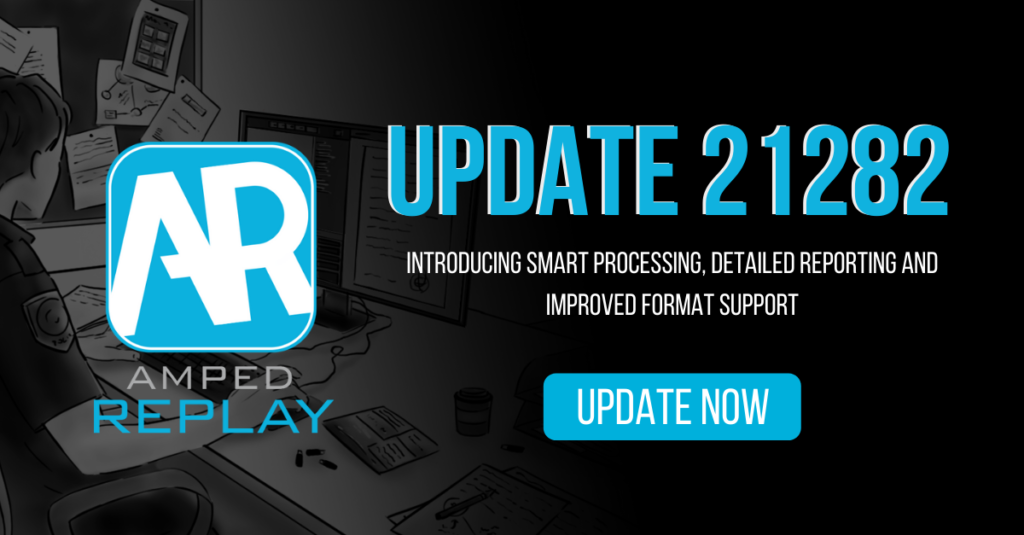
Here we are again for another blog post update, this time for Amped Replay – the enhanced video player for frontline officers and investigators.
Before we get into what’s new, let us just look back for a moment. In the two years since Replay launched it has quickly become the go-to application for those early moments in a video investigation. Converting proprietary CCTV formats, finding an offender or incident, performing simple enhancements using science-based image processing filters, and then we have the easy annotation and tracking and magnifying. And we cannot forget the automated reporting.
Officers now have a powerful but easy to use tool that enables them to perform general video and image tasks, improve media releases and expedite case files.
If you deal with video in cases, but multimedia is not your sole responsibility then Replay is for you. With these latest updates, we have made it even easier to use!
Let us go through each stage, starting with the Import tab, and see what’s new.
IMPORT
As many of you will know, CCTV and imagery from Video Surveillance Systems are notoriously difficult to manage as every manufacturer can do what they want to their video. We have simplified this challenge by including the powerful Amped Conversion Engine directly into Amped Replay. When you import a proprietary file it is analyzed and made playable behind the scenes. This is a lossless process, conforming to international standards for forensic video processing. It ensures that you are seeing the actual pixels recorded with nothing changed by the conversion process or the player’s presentation.
In this update, we have added 6 new extensions including the .G64A and .EZVP formats. More format variants have also been added including one for the popular .H264 format.
A format variant is a change in structure to a format that we have supported in the past.
We have been working really hard on timestamps over the past few months and in this update, we have 7 new time formats.
If you want to learn more about the Amped Conversion Engine, why not take a look at this recent article on Forensic Focus.
PLAY
The first thing you will notice with the playback stage is some new information at the bottom.
We have added the pixel dimensions here. This information will change if you alter the size of your video or image. So, if you start with a video of 944 x 1080, but you adjust the aspect ratio to 16:9, you will see the pixel dimensions change to 1920 x 1080. It will always display the size that you will export at, and this information will always be visible regardless of the stage that you are in. Being aware of the final pixel size of your video is important: for example, if you export a video with a resolution above 1920×1080, expect it to be downscaled when played on most devices to fit the display resolution.
Then we added two buttons next to the speed slider to help you either increase or decrease the Frames Per Second (FPS). You can now either drag the slider, hover over it and use your mouse or click the +/- buttons.
ENHANCE
This is where we have added Smart Processing. What is Smart Processing we hear you ask? Well, Replay will analyze what you are starting with and if that analysis identifies that certain filters should be applied then we automatically apply them for you. Nothing will be done without the user selecting an enhancement process though and you can still override them if required. It’s also worth noting that whatever is selected will be documented fully in the report.
You can see in the image below that we have a strange ‘squished’ video and we have our mouse over the Correct filter group.
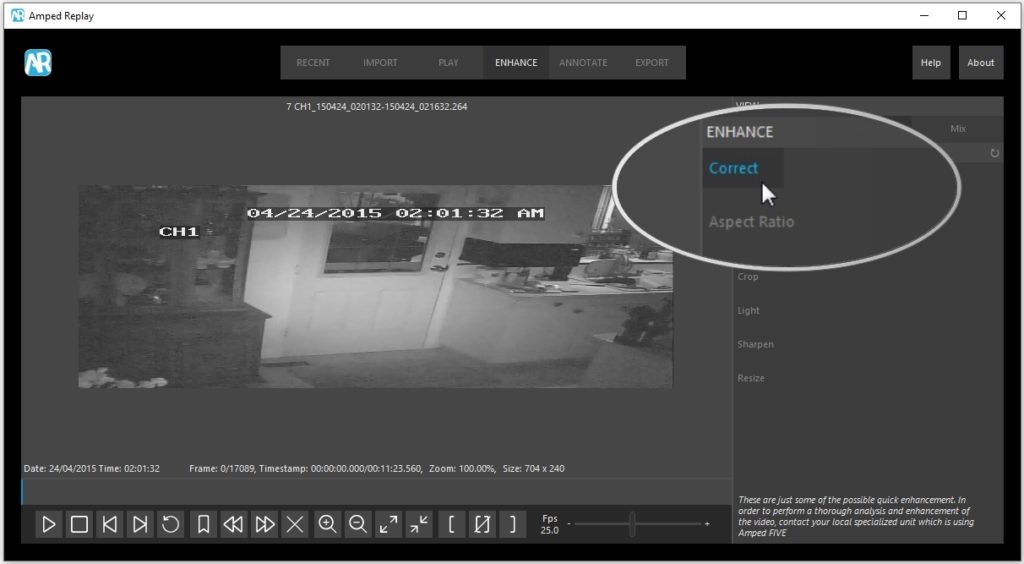
As soon as Correct and Auto are selected, the new Smart Processing option will be applied.
Amped Replay has identified that the image must be line doubled to increase the vertical size. You will also notice that the image size at the bottom has also changed to the new size.
In this next example, we have lots of jagged edges in our video.
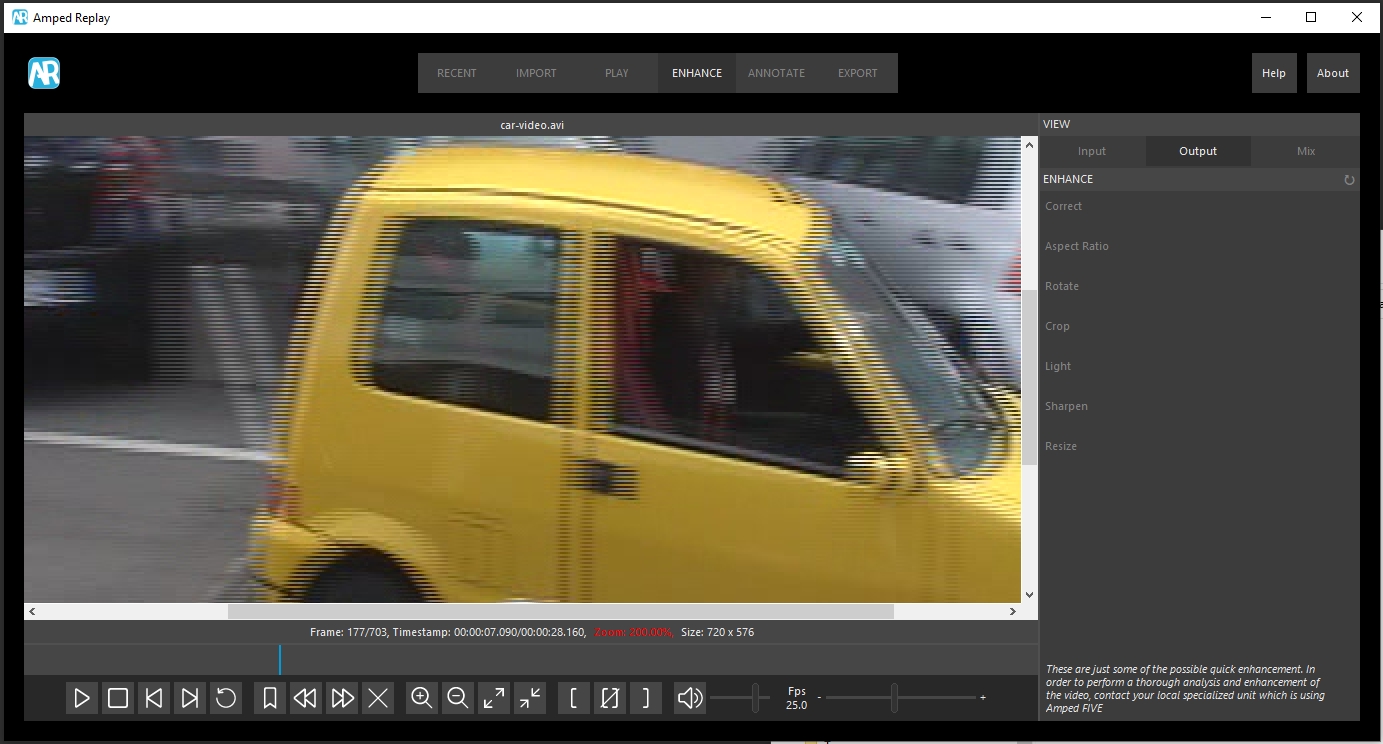
By selecting Correct, Replay will analyze the video and detect that it requires Deinterlacing.
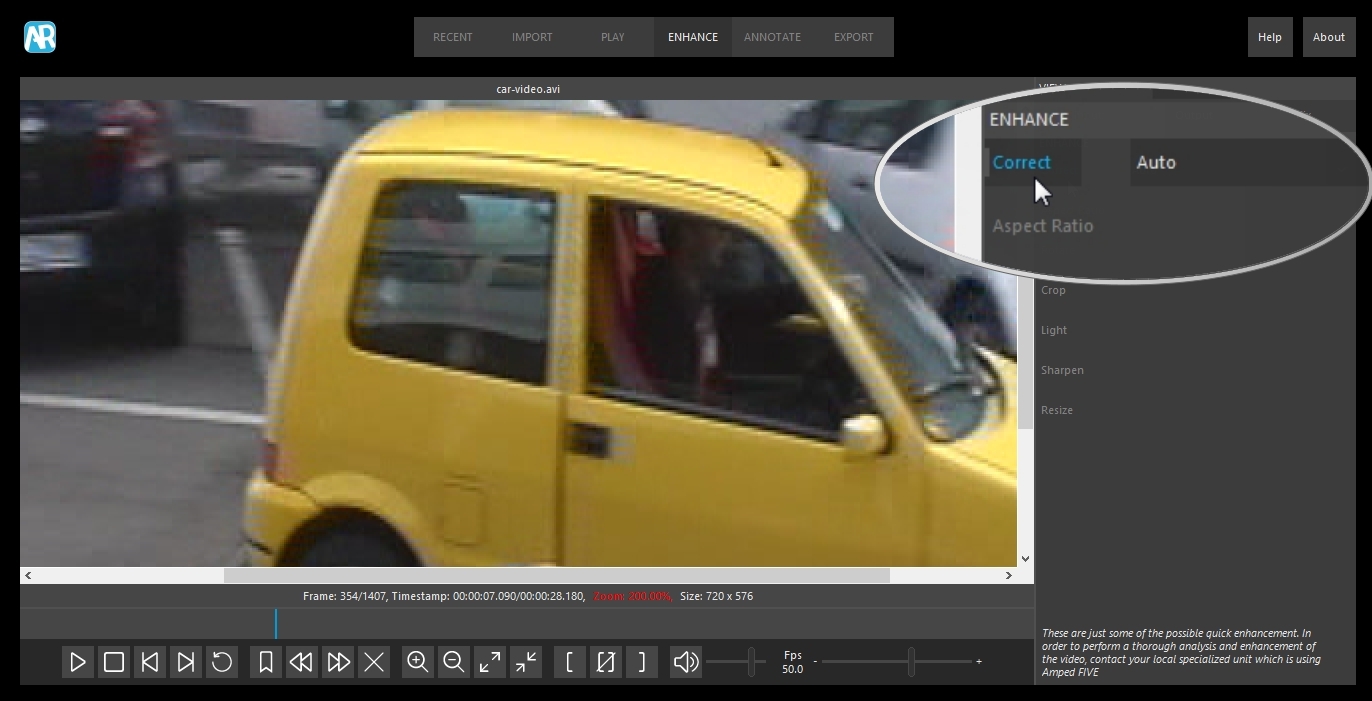
The Correct filter group deals with analog to digital problems and the new Auto option does a great job in quickly identifying what the problem is and fixing it correctly for you.
We have also added an Auto option to the Aspect Ratio filter group. For this, let us go back to the 944 x 1080 video we looked at earlier.
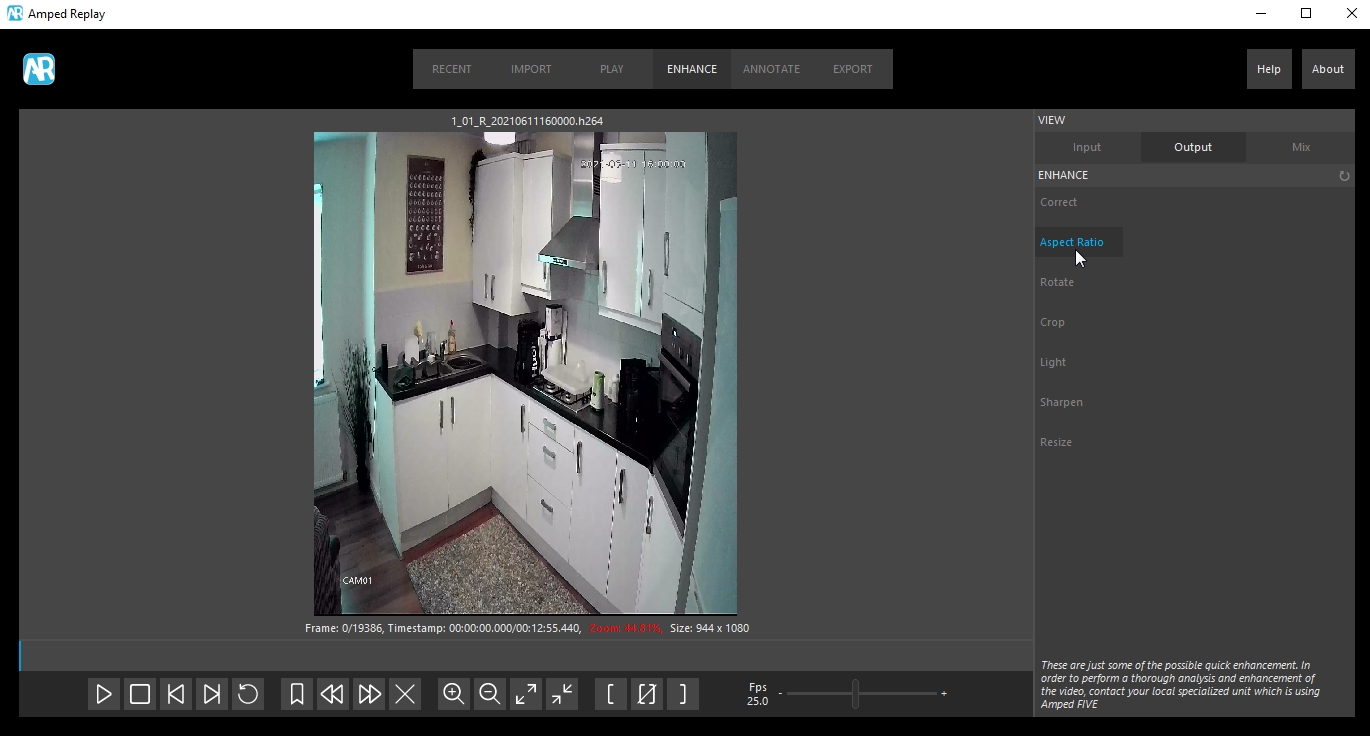
Rather than squished wide, this is squished thin and it just doesn’t look right. Using the new Smart Processing within Aspect Ratio the image will be adjusted correctly.
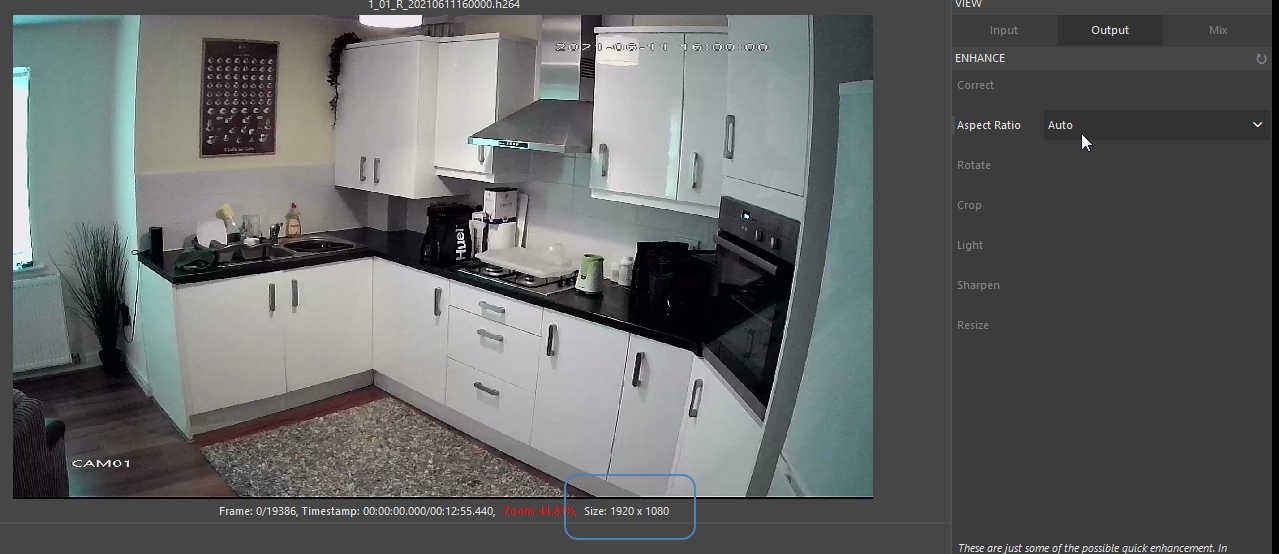
You can now see that we have the correct image presentation size.
Video can be captured, encoded, and stored very differently from how it should be presented. Identifying differences in storage and presentation is the key to our new Auto functions. Presenting incorrect footage in the media or in court can cause recognition problems or raise challenging questions. This new functionality has been developed to help those users with limited video knowledge avoid these issues.
For those users that know a little bit about forensic image and video analysis, it is worth pointing out that we do not use the metadata to conduct these changes. Metadata can often be wrong. Analog to digital CCTV recordings are rarely tagged to be displayed at 4:3 aspect ratio. Interlaced video is often stored incorrectly.
The Smart Processing in Amped Replay has been built after analyzing hundreds of cases and is a major step forward in simplifying the decisions that investigators need to make in presenting visual evidence correctly.
ANNOTATE
A few small changes have been made to the Annotate tab after user feedback. We start with the Canvas Extension option.
This is now OFF by default. To better understand how this works, and why the behavior has been changed, look at this frame from a video where I have followed the track to outside of the frame. Tracking is one of the most used features in Amped Replay.
When I export the video or frame, I will not retain the part of the circle in the checkerboarded area. My video size will stay the same and the red circle will move outside of my video. This is what I want to happen.
There are times though that you will want to enable the Canvas Extension. Look at this image and note the size at the bottom.
Now, let us use Magnify:
Even though we have dragged our box out of the image area, the size of our image has not changed. It is still 632 x 940. If we exported this frame or video, half of the magnified area would be cut off. If you see the black and white checkerboard, and you want to keep the annotations, just remember to go to the options and select Extend Canvas. You can then select what color you want it to be.
Next, we have Padding within the Text Tool.
When using the text annotation, you now have the ability to pad the text borders. It is a very simple little change but really smartens up your overlays to ensure that the text is not right on the edge of your graphic.
EXPORT
Within the Export Actions, we have the addition of more options within the report.
You will now find a checkbox to Include Bookmarks in the Report.
Whenever you create a report, either on its own or while exporting processed multimedia, the bookmark thumbnails and any associated description will be included.
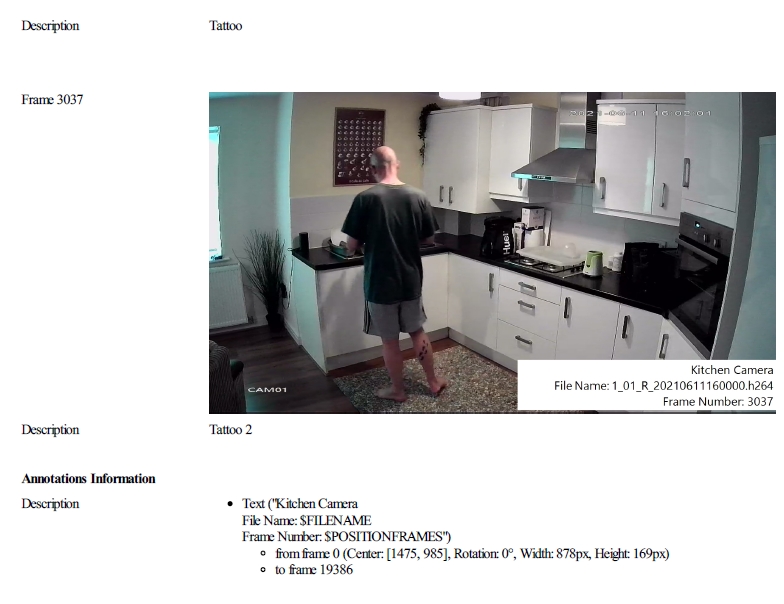
You will also notice that all annotations are now included.
The reporting options now make it easy for users to comply with multimedia processing regulations as everything is documented. What you watched, what you did, and what you have exported.
Last, and by no means least, we have the hidden admin file, used when Amped Replay is installed on a police network. This document gives a huge amount of customization power to IT Support Units.
We have now added admin controlled selection of the Hash algorithm used in Replay and documented it in the reports.
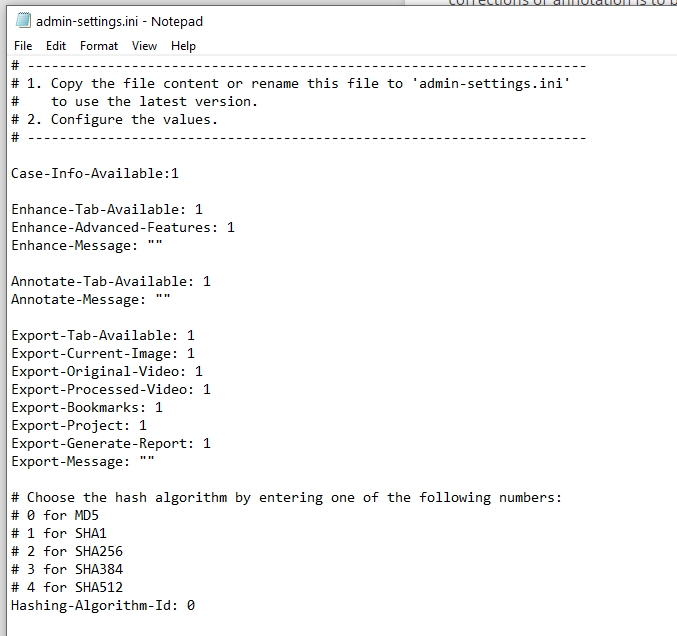
You can learn more about the admin-settings.ini file in this Tip Tuesday.
With all the automatic processing, the power of annotation, and now full detailed reporting, Amped Replay really does make it easy for the front line to deal with video and images.
Bug Fixes
- Fixed a bug that stopped JPEG2000 images from being loaded.
- Fixed a bug that caused incorrect frame index in interlaced video.
- Fixed a bug where annotations were set incorrectly in deinterlaced video.
- Fixed a bug that caused annotations to spin during keyframing.
- Fixed a bug that presented incorrect frame numbers in the report if Deinterlace was used.
Don’t Delay – Update Today
If you have an active support plan you can update straight away by going into the menu About > Check for Updates within Amped Replay. If you need to renew your SMS plan, please contact us or one of our authorized distributors. And remember that you can always manage your license and requests from the customer support portal.