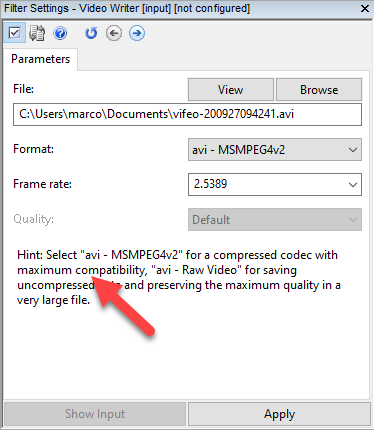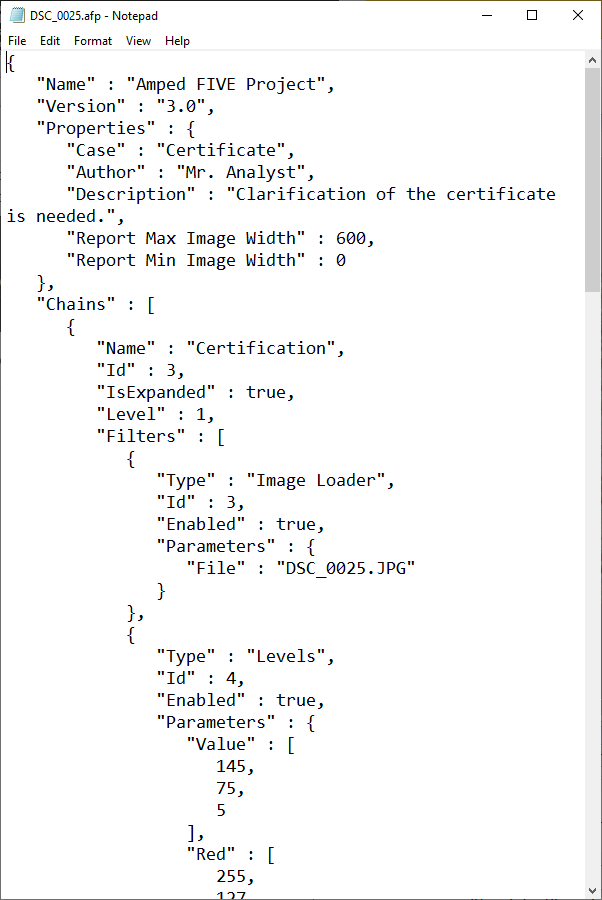Dear friends welcome to this week’s tip! Today we’ll talk about something that is more of a philosophy than a feature. As such, you’ll find it reflected in all Amped products. We’re talking about the way Amped solutions deal with export formats and project files. We’ll show you how compatible our export formats are and how readable (and editable!) our project files are. So, keep reading and discover how to edit project files with a text editor!
Isn’t it upsetting when you pay for something and then you can’t even access the produced results? Or when you need to screen capture a video from a proprietary player, and you need to use yet another proprietary player to view the result of the screen capture? Sometimes, obfuscation comes for a reason: for example, some messaging apps encrypt your chat backups for security reasons. But in forensics, where transparency is of the essence, that should not be the case. Well, at least, that’s what we think here at Amped! You’ll find two main implications of this belief:
- Amped products always use standard open format for exporting the results of your work and any intermediate step;
- Amped products save project files in the JSON (JavaScript Object Notation) format, which is easy to read also for humans.
Let’s take a look at the two points above, starting from the first one, exporting formats. If you’re an Amped FIVE user, you’ve probably noticed that by default the Video Writer filter uses the MPEG4-v2 codec wrapped in an AVI container. Why is that the default option? Well, it’s explained right in the Filter Settings panel. We don’t want you to come up with a file that your colleague in the neighboring department can’t even open. This format was supported natively in Windows Media Player with Windows XP, without the need for any additional codecs.
That said, even if you choose another of the many options offered by the Video Writer tool, we’ve tried to provide output formats that most people should be able to play.
This policy applies also to the DVR Screen Capture tool. When you do a capture with Amped FIVE, you’ll get a standard video format. We are not afraid of you putting it into another video enhancement software (we know our is the best 😉 ).
As mentioned before, this policy holds for all our products. Amped Replay will export highly-compatible videos, and Amped Authenticate allows you to save pictures in standard formats (JPEG, BMP, etc.) and to export tables to compatible formats such as HTML, TSV, etc.
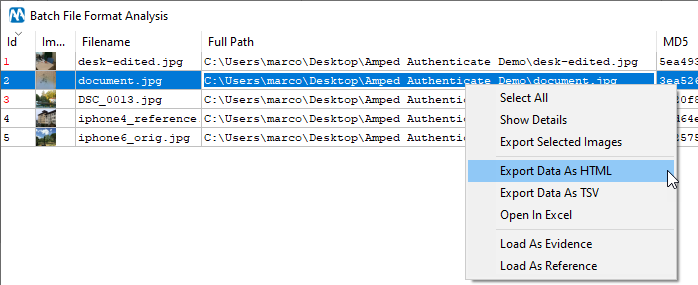
Let’s now turn to the second, more intriguing aspect: project files. When you save your work in Amped FIVE, a .afp (acronym of “Amped FIVE project”) file is generated on your computer. If you open the .afp file with your favorite text editor, you’ll see that it’s readable! Let’s use this Amped FIVE project as an example (click on the image to enlarge it):
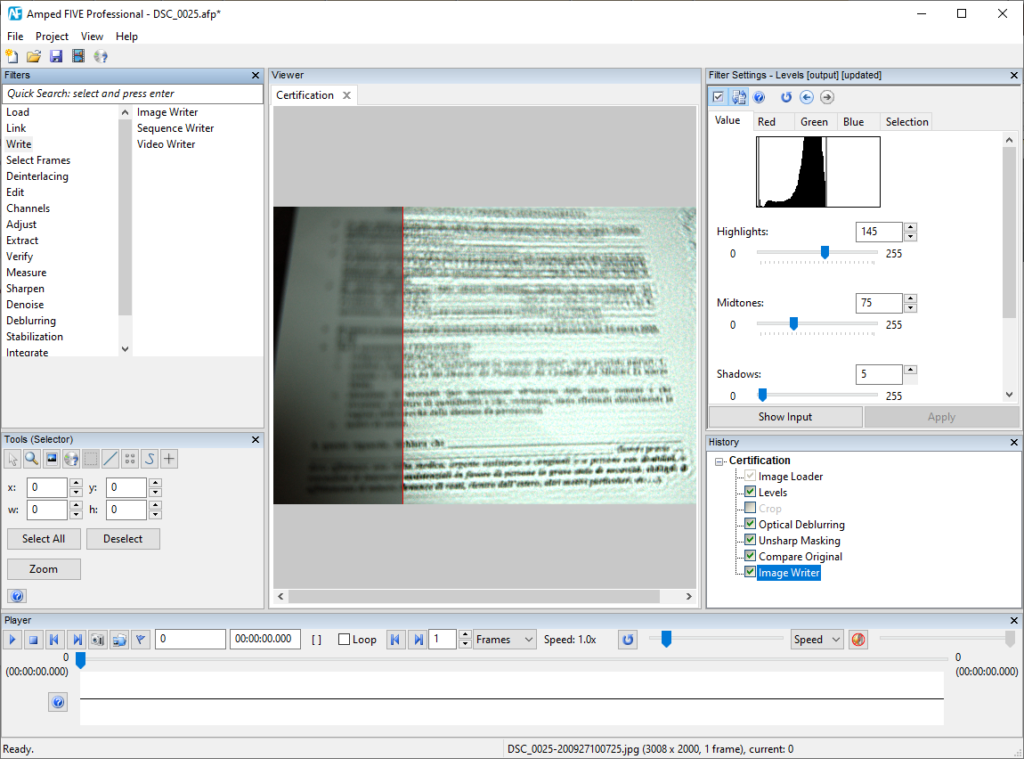
Let’s open the corresponding project file with the good old Windows Notepad to see how it’s made:
As you can see, the JSON format is a good compromise between a machine-and human- friendly language. All the textual notes and descriptions you have entered are there as plain text. All the filter settings are written inside each filter’s “Parameters” section (you can check yourself that values inside the Level‘s parameters section are indeed those set in the GUI). We could have made these files more compact and certainly much much harder to read but… why should we have?
Now, the nice part is that you can also edit project files. If we add 100 to all numbers in the “Value:” list, and then we load the project, here is what we find in the Levels filter panel:
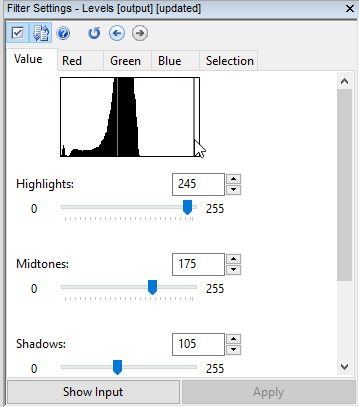
That was just an example, we know you’ll not likely adjust filter parameters tweaking the project file. But perhaps, it may happen that you moved your case files to a different folder! In such a case, you may use the “Find and replace” feature of the text editor to update the path to files (I’ve personally done this many times!).
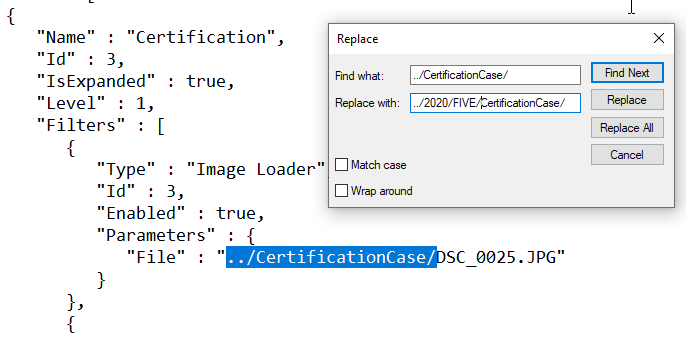
Be careful, however: the JSON format is sensitive to errors! If you accidentally remove a comma or a bracket, your project won’t load anymore, and locating the mistake could be hard (a JSON validator may be a good ally in such a situation). Therefore, we strongly recommend creating a backup copy of the project file before editing it manually. As such, a final warning: use this at your own risk since, editing project files by hand is not suggested or something our customer support team can help you with, but sometimes it’s really a godsend to have it as a backup solution or workaround.