
Hello everyone! It’s Tuesday! We can cheer up and have a jolly good read at another article in our “Learn and solve it with Amped FIVE” series. This week we are going to learn how to unroll a 360-degree fisheye camera. As always, we will tackle this topic by giving you a brief technical overview. This will help you gain a better understanding of the problem and how to solve it.
What is a 360 Fisheye Camera?
A 360-degree camera (also known as an omnidirectional camera) is a device whose field of view covers an entire circle in the horizontal plane.

Such a device can be conveniently mounted on a roof. This allows for surveillance of an entire room or environment, ensuring there are no blind spots from coverage.
A 360 camera can be obtained with different technologies. One possible way is to use one or multiple “fisheye” lenses. The lone lens has an extremely wide angle of view. However, due to the curved shape of the lens, recordings will suffer from lens distortion. This means that straight lines in an image will appear curved as a result. In such a situation, we can use the Correct Fisheye filter in Amped FIVE which can be found in the Edit group of filters.
Another possible technology is the mirror-based camera, where the scene is reflected by a cone-shaped mirror which is in turn recorded by the camera. Correcting images recorded from this kind of omnidirectional cameras can be trickier. With such an image, you will not be able to correct it by using the Undistort or Correct Fisheye filters. Instead, you will need to use the Unroll filter.
The Unroll Filter
Because of the considerable amount of detail that a 360 camera needs to capture, the imagery is usually recorded at very high resolution. Depending on the camera manufacturer, you may also be provided with playback software. This will not only play the 360 degrees video, but can also pan around the scene, as if it was a live camera.
Indeed, we have seen many recordings of this type, especially coming from international airports and big shopping malls. As always, we remain reluctant in using proprietary CCTV software to export images or video in a more compatible format. We may lose quality, metadata, or both! So guess what? We will use Amped FIVE!
Identifying the Distortion Type
First of all, identify what kind of distortion you are dealing with. If the image is showing less distortion at the center and increasing circular distortion at the borders, you’re likely dealing with a fisheye lens. You can use the Undistort or Correct Fisheye filters, as explained above. If the image looks like the one below, with a circular blind spot at the center, a bit like a picture disc, you probably need the Unroll filter.
Applying the Unroll Filter
Apply the Unroll filter from the Edit group onto your history. Watch how your circular image will be “unrolled” to a panoramic image of rectangular shape.

All that has happened here is that the pixels in the circular image have been repositioned and transformed to conform to a linear representation of the scene. It is now possible to customize the starting angle of the scene by moving the Starting Angle slider found on the Unroll filter settings. If you need, you can also change the interpolation method from the relevant drop down menu. Remember, we are creating new pixels in order to rotate and reshape together existing pixels. So, interpolation is obviously required.
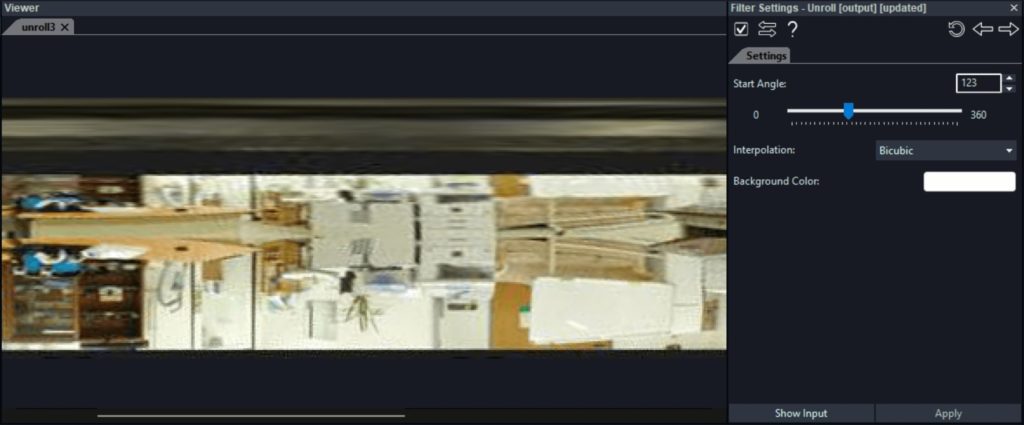
Refining Your Workflow
Depending on the original orientation of the omnidirectional image, you may need to further rotate the unrolled image by 180 degrees. Indeed, in the example above, our unrolled image is upside down.
Apply the Rotate filter from the Edit group and click on the 180 preset button on the filter settings to rotate the image accordingly.
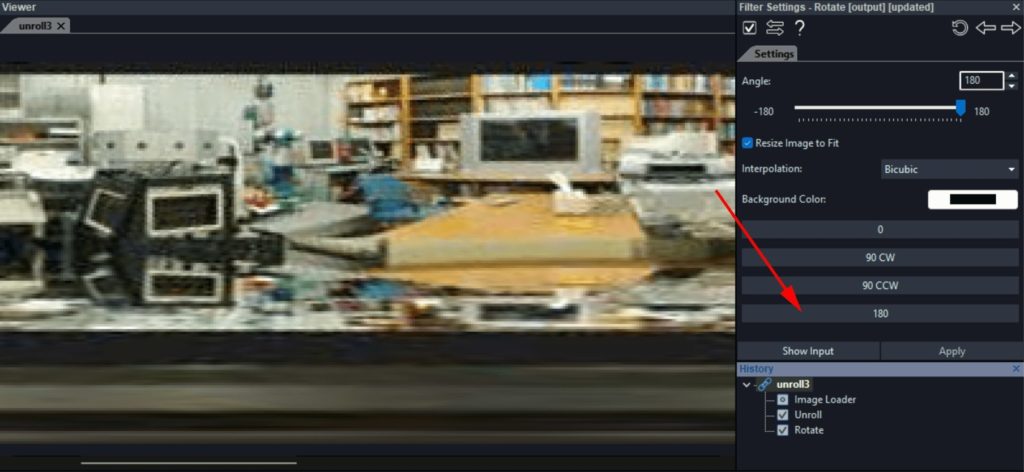
Finally, as your image will be extremely wide, you can also use a Crop filter (with custom size you wish) to conform to standard aspect ratios such as 4:3 or 16:9.
To learn how to unroll a 360 camera in Amped FIVE, check out this video:
Conclusions
And that concludes proceedings for this week! Next week we will learn how to measure heights from surveillance video. For now friends, stay safe and take care!






