
Welcome to a new update of Amped DVRConv, your favorite forensic batch converter! Drop in any video, of any format and flavor, proprietary or otherwise. Sit back and relax, while Amped DVRConv converts your videos into a fully compatible and forensically sound format.
One thing we do well here at Amped (or so we believe!) is listen to our users. Further to your great suggestions on Discord and to our support mailbox, we are pleased to announce that we have now finally introduced the ability to generate hash codes during conversion. We have also added the ability to add your favorite video player application as default to view converted files within the program.
Compute Hash
Generating hash codes for your digital evidence is the first and necessary step to verify (or otherwise) the integrity of your work. A hash can be defined as a statistically unique identifier generated by running a file through a mathematical algorithm. On its own, it is not of much value. However, when compared to the hash of another file, like a copy of the original for example, it can help prove if the copy is a genuine duplicate, or otherwise. A very important check, especially when copying files from physical exhibits such as optical discs or external USB storage devices.
To enable the automatic computation of hash codes for both input files and output files, open the Amped DVRConv Program Options panel, set Generate Conversion Summary to “On”. Then, set Compute Hash to the chosen hashing algorithm and click “Apply”.

Go ahead and start batch converting as you would normally do. Navigate to the default “out” folder and find the converted files along with their corresponding conversion summary. Open the textual document to reveal the input file information and hash codes as well as the hash codes of all the output files, ready to be verified when needed.
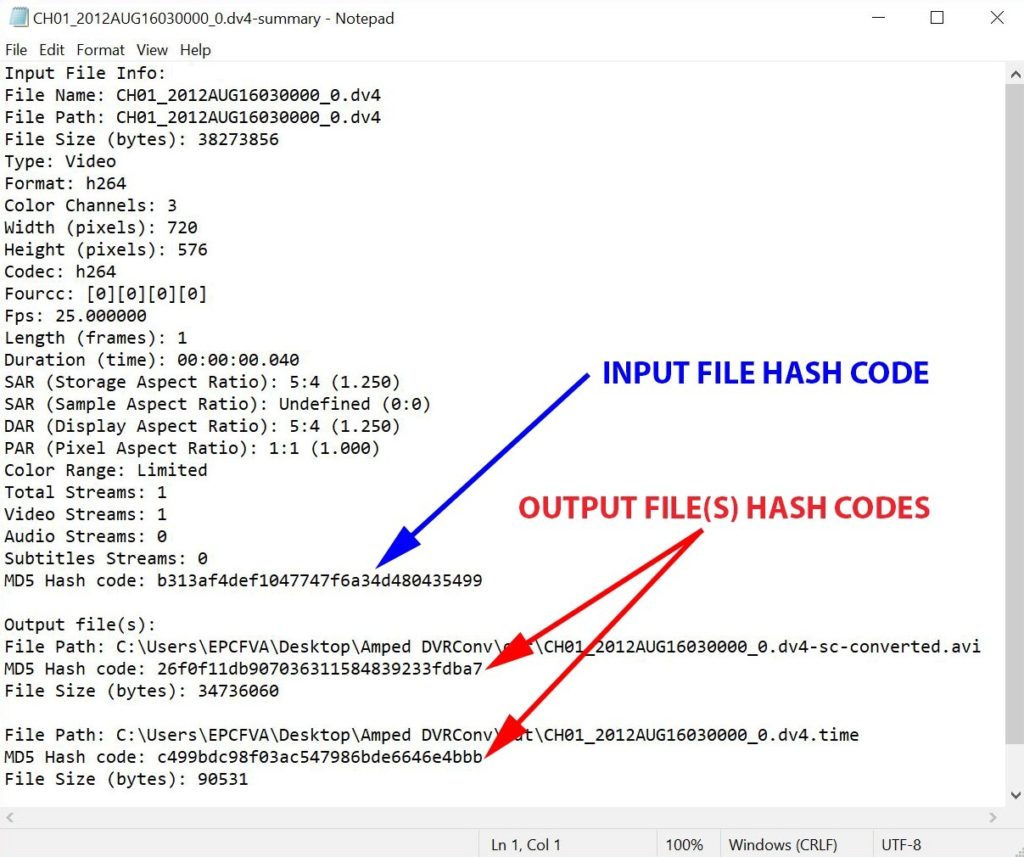
Setting the Default Video Player in Amped DVRConv
As you may or may not know, in Amped DVRConv you have the ability to open the last converted file of your batch to visually check the outcome of the conversion. By default, the player employed to do this will be that associated by Windows for the particular file extension (or output format) you converted to.
With this update, we now give you the option to choose your favorite video player application for all converted files, regardless of their file extension. Go to the Program Options, click on Browse and navigate to the program folder containing the video player executable of choice. Then, double click on the executable to set as the default video player application. Whenever a conversion is completed and the Open Last Converted File button is clicked, the last converted file will automatically launch in the selected video player application.
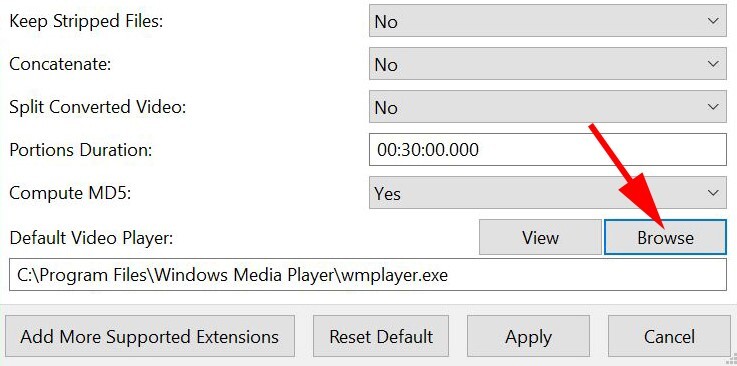
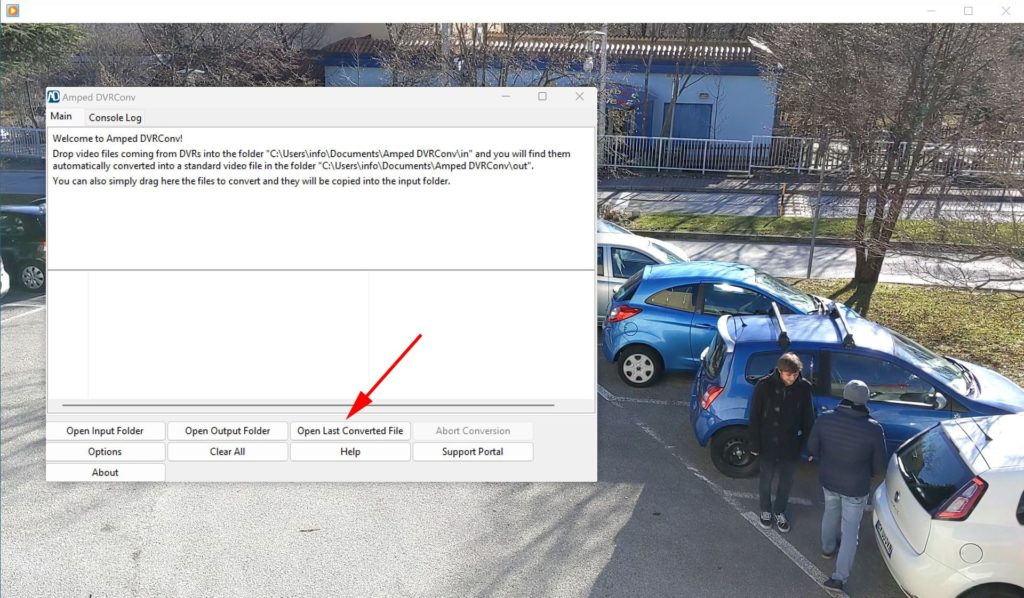
Other Improvements within the Amped DVRConv Update
We have also made a number of other logistical improvements, listed below.
- The program manual (available by clicking the Help button) has been improved.
- The Program Option Generate Input File Name has been relabeled Generate Conversion Summary, as this now contains both input and output file information.
- When some file extensions are present in both the “Included Extensions” and “Excluded Extensions” lists, the user will be prompted to Include All or Exclude All, as required.
- If a conversion is set to split audio files from video files, and Concatenate has been enabled in Program Options, the video and audio will also be concatenated separately.
- The sorting of codec lists has been improved.
Decoding Formats
In this update of Amped DVRConv we have added support for:
- 3 new video variations
- 1 new audio variations
- 3 new timestamp variations
Remember that if you use one of our tools with an up-to-date SMS, and you come across a format not supported or are unable to decode the audio or timestamp, just send it to us via the Amped Support Portal. We are here to support you and your investigations.
Don’t Delay – Update Today
If you have an active support plan you can update straight away by going into the menu About > Check for Updates within Amped DVRConv. If you need to renew your SMS plan, please contact us or one of our authorized partners. And remember that you can always manage your license and requests from the Amped Support Portal.




