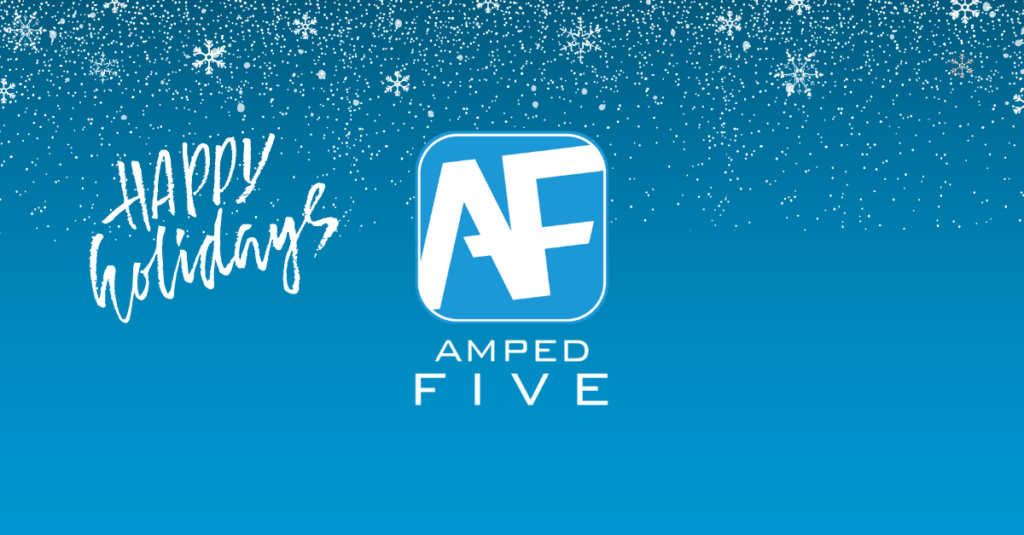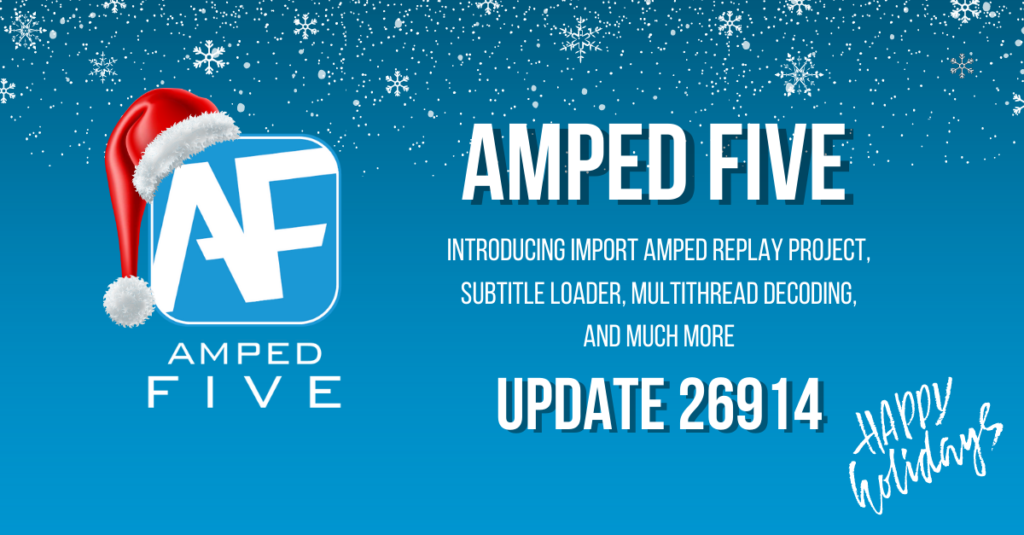
It’s that time of the year again! And as the Holiday season approaches, we bring you our Christmas gift: the latest, big update to Amped FIVE.
We have again concentrated on user requests as it is so important to us that FIVE is able to meet your needs as a forensic image and video analysis tool.
You needed the ability to review and verify what other staff members had done using Amped Replay, the advanced video player for police investigators.
Moreover, you asked us for the ability to save and then load Convert DVR settings for later use, or to share with other colleagues.
Also, you wanted to make the creation of Image Sequence PDFs quicker and easier.
Read on to see how we have answered those requests and many more.
See the New Features in Action!
Import Amped Replay Project in Amped FIVE
Amped Replay has fast become the go-to player for investigators when they need to quickly play, apply a few basic enhancements, annotate and write a video. Designed from the ground up for use within Law Enforcement, we have now developed a seamless link between an initial Amped Replay project, perhaps saved by a detective or officer at the start of an investigation, to Amped FIVE.
This link allows analysts and technicians with FIVE to peer review any work completed in Replay. Also, perhaps apply further processes to compare and validate the original results. Enabling this evaluation stage by those with a higher level of competency ensures Replay users can be supported if required.
At the top of FIVE, within the quick launch shortcut bar, you will see the Replay icon.
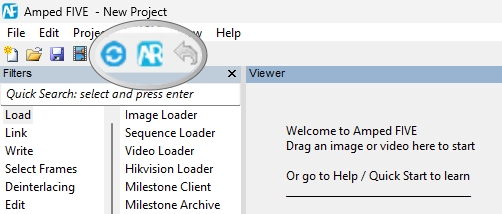
You will also find the link within the File menu.
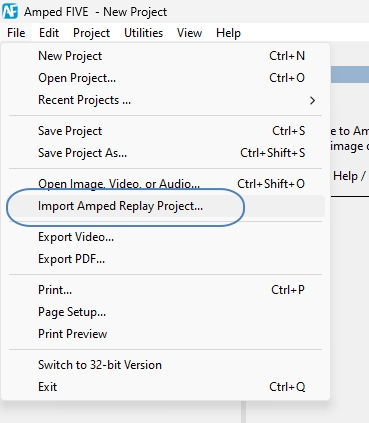
After selecting the .arp file, Amped FIVE will load the file originally used and apply the necessary filters. At the end of the chain will be a disabled Video Writer.
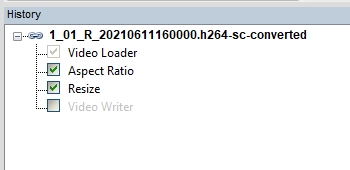
In the example above, a .h264 file was loaded into Replay and automatically stream-converted (SC) into a new standard file.
The user has then applied Aspect Ratio Correction and a Resize.
The Replay user can export a video from Replay. That is not loaded into FIVE automatically to ensure the FIVE user is aware that they are viewing the original file used, and not any transcoded version. Export processes are documented in the Replay reports.
The FIVE user can now write a new file if necessary, or load any files exported by the Replay user to compare, contrast or validate any processes.
Providing the link between Replay processing and FIVE analysis now gives agencies a seamless workflow between first responders and video technicians and analysts.
Convert DVR in Amped FIVE
With Convert DVR being one of the most powerful utilities within FIVE, it is not surprising that it is continuously updated and improved.
First, we have the very popular request of saving and loading Convert DVR parameters.
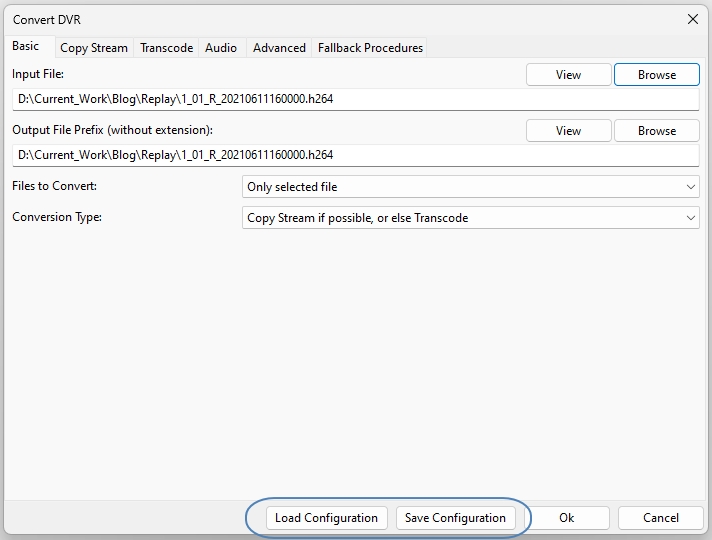
The settings within Convert DVR will only reset after you close and re-open FIVE. Therefore, after establishing successful conversion, enabling you to proceed further in your investigation, you can open Convert DVR again, and your last settings will be present.
If you used Fallbacks or Custom Commands, you will need to enable the checkbox to use Fallbacks. This will auto-load the last Custom Command used if necessary.
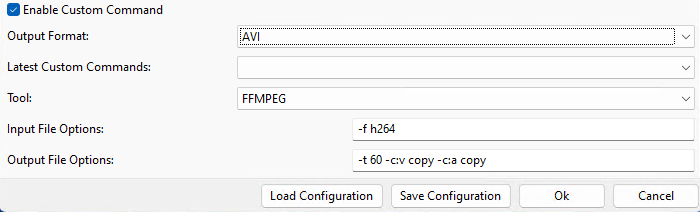
When a configuration is saved, you will receive an .afcd file.
When loaded into a text editor, it will look something like this:
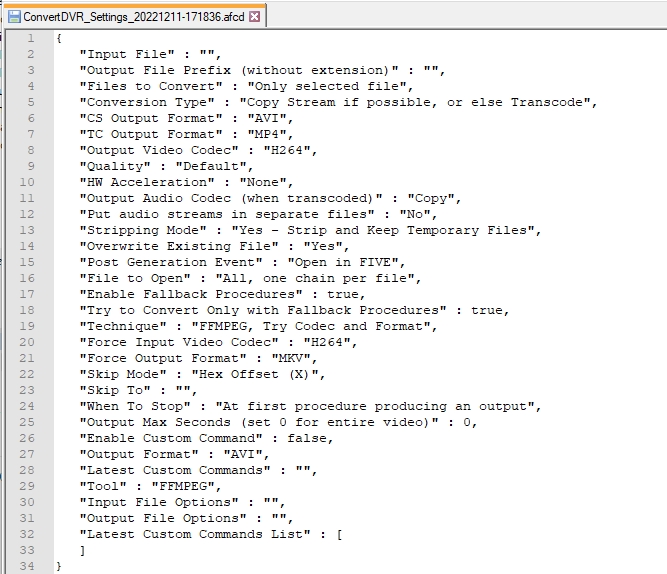
Loading an .afcd file
Furthermore, when loading a saved .afcd file into Convert DVR, all the settings will be applied, including any Custom Commands, enabling the user to simply click OK, and then the procedure will run.
If users send files to Amped Support in the future, you may likely receive an .afcd file in return to assist you whilst we establish correct data cleaning procedures for the file.
Users may wish to save .afcd files, utilizing any specific configuration. This way they can use them again themselves, or share them with their colleagues or other FIVE users.
Let us now look at some other changes to Convert DVR.
Within Fallback Procedures, after user feedback, we have changed the Skip Mode order default to Hex Offset.
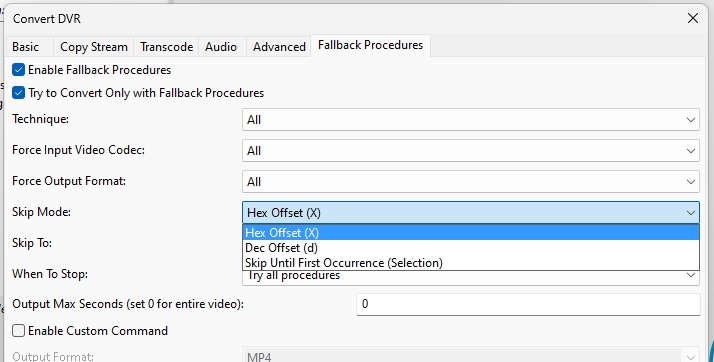
This appears to be the most common skipping method used. Hopefully, it should avoid the errors caused by forgetting to change it.
The next thing is the addition of an older FFmpeg build within Custom Commands.
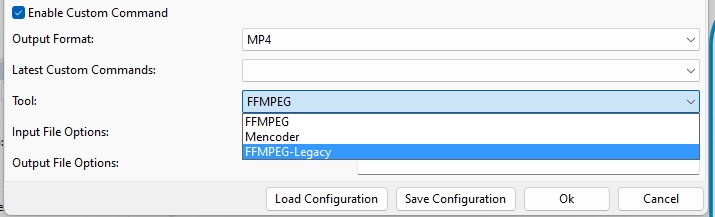
Users now have the choice to select an older version of FFmpeg. This older build, Version 2.2.1, can be a little more forgiving on some h263, mpeg4, and h264 streams. Having the ability to test the two different versions of FFmpeg and, of course, Mencoder with any Custom Commands, is a real benefit to power users.
Next, we have the progress bar. During long transcodings, we now apply some behind-the-scenes calculations at the start to provide you with better progress accuracy.
One last thing with Convert DVR. We have adjusted the settings of GPU accelerated transcoding to produce outputs of a higher quality.
Timestamps in Amped FIVE
We have spent a considerable amount of time over the past few months reviewing proprietary timestamp decoding to ensure increased accuracy. Several formats have a number of different timestamp variations. To ensure complete user control, some automated time interpolation has been removed. The user can now select the most appropriate interpolation method using the Adjust Timestamp filter.
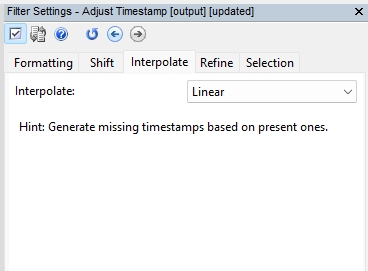
Adjust Timestamp in Amped FIVE
Following the above, we have now added a new interpolation method to both the Interpolate and Refine options.
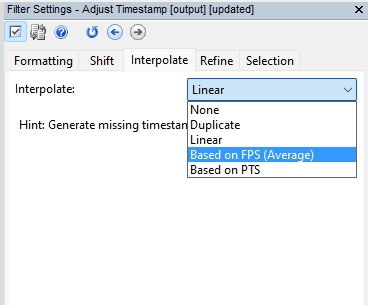
Users now have the option to Interpolate or refine the timestamp according to the Current FPS. This is necessary when you only have a single Timestamp.
There are several instances where this is often required.
The filename may contain the start time of the file. The proprietary format only has the first timestamp, or, there is an event within the visual information that gives you a known value.
Load Subtitle in Amped FIVE
This new filter, found within the Presentation category, allows the rendering over the video of any embedded or associated subtitle.
Subtitles streams are often found in standard container formats such as MP4, MKV, or AVI.
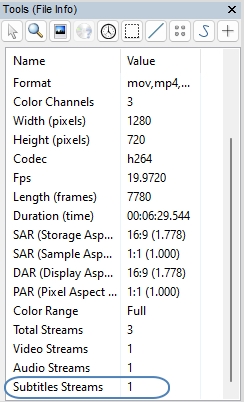
When a standard video is loaded, FIVE will analyze the streams and the directory that it is in. If an embedded subtitle stream is located, or there is a subtitle file with the same filename in the same directory, FIVE will autoload the Load Subtitle filter after the Video Loader. Both SMI and SRT streams are supported.
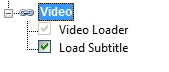
Reminder:
You do not have to keep this here. You can position other filters above it, such as any adjustment or edit filters. Also, you may want to render the information within a new video frame rather than over the top of the visual data in the original file. Moreover, you can also simply delete it if the required data is not relevant to your investigation or the question being asked about the video.
Once the filter is loaded, you have many common parameters.
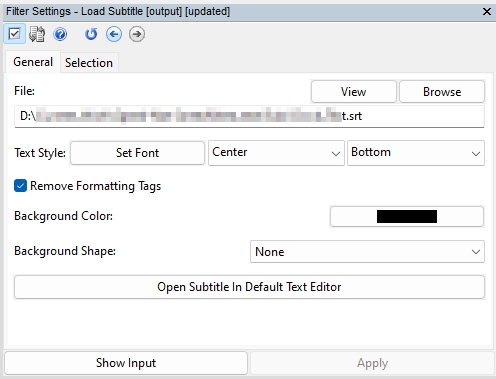
Load Timestamp
Most are the same as Load Timestamp, but an essential new checkbox is the ability to “Remove Formatting Tags”.
A subtitle can be any text, numbers, or even date and time information. This information is often held within formatting data to instruct standard players to present the subtitle in a certain way. Users have the ability to remove this, leaving behind just the data required for rendering on the video.
In the case of this NEST video example, by removing the formatting tags, only the date and time remain visible on the screen.
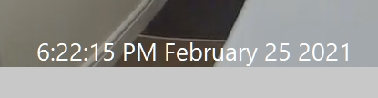
It is important to note that this data is not being parsed to the Player, as it is with Load Timestamp. The alphanumeric data is simply rendered on the video. There are many different subtitle files, all based on video time rather than frame-accurate data. It is, therefore, a user’s responsibility to visualize, interpret and then perhaps use Add Timestamp to create timing data that may be required for motion/speed analysis.
Subtitle formats
We now support many common subtitle formats, some with camera information, location data, drone altitude, and binary or hexadecimal counters. If you load a standard format with a subtitle not supported or are unable to remove the formatting tags, please submit it to us via your support portal so we can assist you and the thousands of others in the Amped Community.
Sequence Loader
Sequence Loader has been updated to support images of different sizes or aspect ratios.
When loading a selection or directory of images, users can choose how to load them.
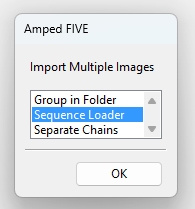
If loading as a sequence is selected, FIVE will pre-scan the image attributes to ensure all are the same size and aspect ratio. If they are not, the following message will now appear.
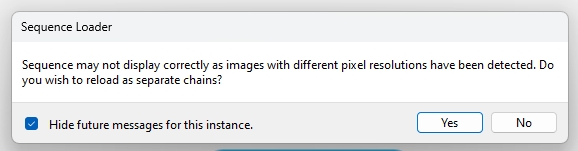
Users can select “No”, and load the images regardless of differences.
All images will then be positioned within a frame that is the maximum width and height of all those loaded.
In this sequence below, the full size is 4288×4288, but this image is only 2848×4288.
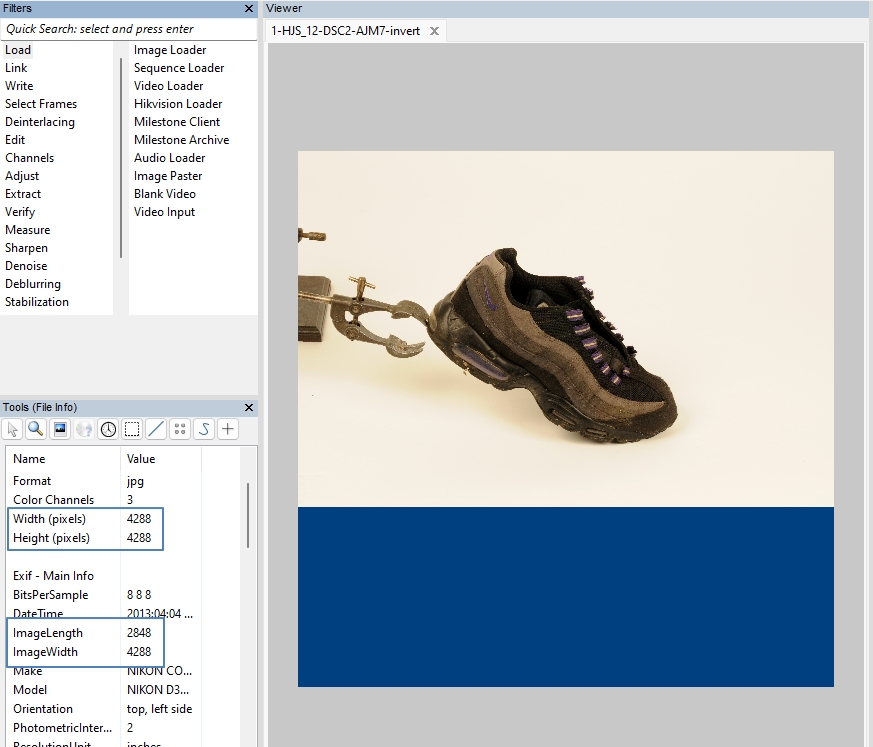
Other images in the sequence were taken in Portrait mode.
This change now ensures that users can load and review image sequences without having to edit beforehand, making tasks such as clothing comparisons so much quicker.
The Padding color can be selected from the Padding tab now within the Sequence Loader.
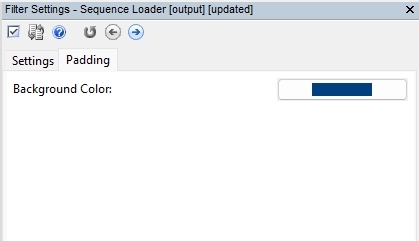
Sequence Writer
Following on from Sequence Loader, we have a small but mighty powerful change to Sequence Writer.
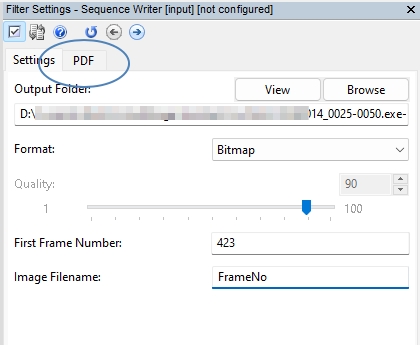
After setting any parameters for writing your Image Sequence, you can now move to the next tab and create your Image sequence PDF simultaneously.
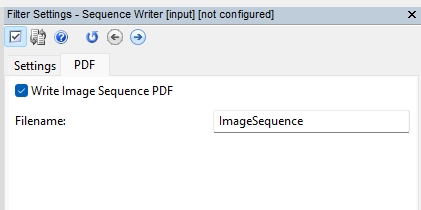
The PDF will contain lossless images, with a single image per page, in the same pixel dimensions. It will be saved adjacent to your directory of images.
It makes creating Frame-by-Frame image charts or clothing comparison charts so much quicker.
Add Page Number Text Macro
Another great addition for Image Charts or Frame-by-Frame sequences is the new ability to add bespoke Page numbering.
Within Add Text and Annotate, you will now find a new Macro: “$PAGENUMBER”.
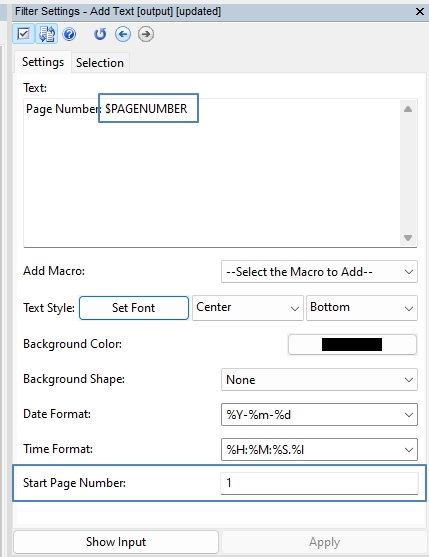
If using Add Text, the Start Page Number can be entered within the filter settings.
Within Annotate, however, after selecting the Text Macro, you can change the start page number from within the options.
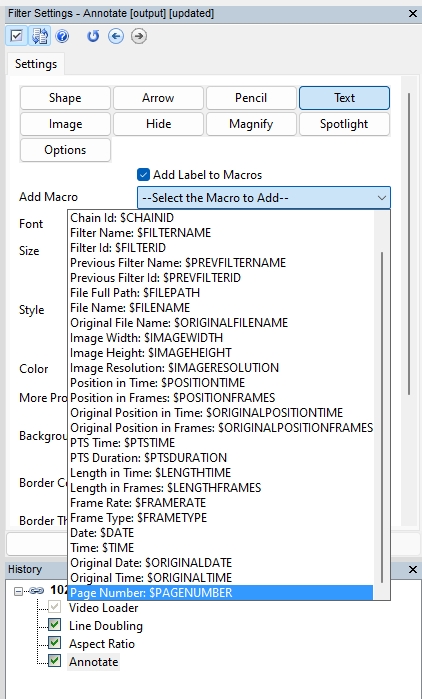
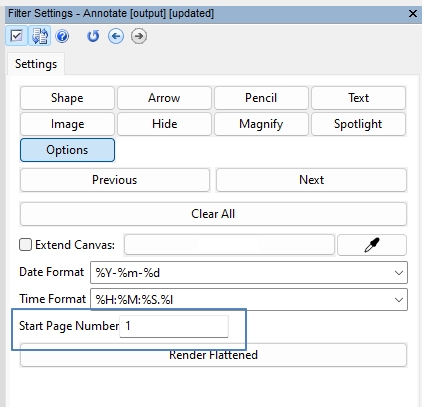
Crop
Another time-saver change here. Users can now simply use the Selector tool to draw a rectangle area on the image and then use Alt+C to crop to that area.
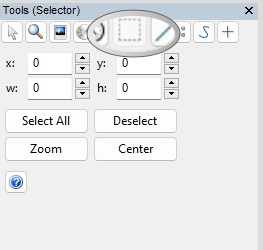
No need to load the Crop filter first, no need to then select your area and click apply.
The keyboard shortcut picks up your selected area and applies the Crop filter for you.
Selector and Ruler Tool
Some more changes here that are designed specifically to help in repeating or reproducing others’ work.
Both the Selector and the Ruler tools now allow manual data entry into the tool parameters.
Users can now obtain X, Y, W, H, or Pixel Points from another source and enter them directly. This makes peer reviewing other people’s work, if they have used other tools, so much easier.
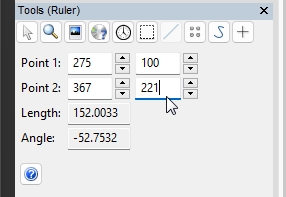
Grayscale Conversion
We have added the ability to create a 3-channel grayscale output.
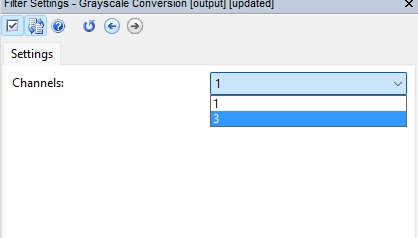
Previously, Grayscale Conversion would produce an output with a single luminance channel. This would inhibit the addition of color components such as text or borders.
With this update, selecting 3 channels will result in the luminance value being repeated in the three color channels, enabling color components to be added later if required.
Compare Original
When reviewing the result of any restoration and enhancement, the Compare Original filter is a fantastic way to move between the “before and after” images. However, in many cases, some filters change the position of the objects, so they are physically in different locations in the images.
In this update, we have added compensation for Flip and Rotate.
If these filters are used within the chain, they will be added to the original, to ensure any objects retain positioning and the “before and after” view has the object of interest in the same position.
Video Loader
We have updated the internal video decoder to improve the rendering of the image. This is notably faster when decoding 4K videos.
Multithread Decoding
Following on from the decoder update, we have now added support for multithread decoding.
Users can control how many CPU threads they wish to dedicate to the task of decoding via a slider within Program Options.
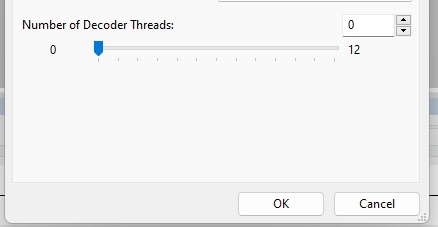
Zero (0), is the default, allowing FIVE to use as many threads as possible. Setting the slider to 1 will instead enforce single-thread processing. The maximum value you can set the slider to depends on the number of threads available on your computer.
Program Options
Also, in Program Options, we have moved all parameters relating to media loading and decoding into the Import tab. This makes things a little easier to find.
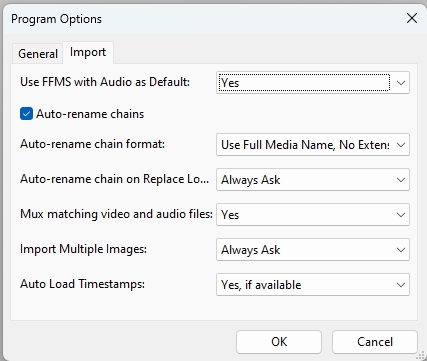
Generate Report
From this update, users will have to save the project before creating a report. This is to ensure all file paths are correctly documented within the report.
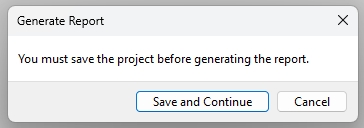
Export Video
There are occasions when you need to export a video using a codec not part of the Amped FIVE workflow but one specific to your workstation. In those circumstances, due to that not being able to be reproduced by another, it is necessary to use Export Video rather than Video Writer.
We have now added audio codecs to the FFmpeg engine here.
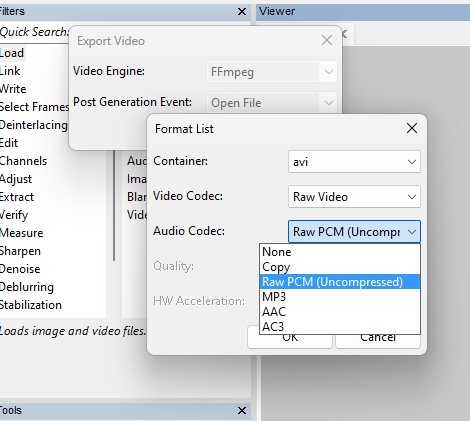
Advanced File Info
When browsing for a file using Advanced File Info, we have changed the File Type box to “All File Types”. As a result, it will automatically see unknown proprietary files along with known standard ones.
Amped FIVE Utilities
In the last update, we moved some of the analysis and processing components out of the file menu and into their own menu, which we called Tools.
To avoid confusion between the filter tools, we have renamed the Menu item, Utilities.
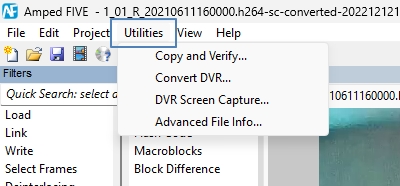
And lastly, a few more minor changes:
- GUI: Combo boxes now display tooltips to show a value wider than the control.
- Hash Code: disallowed adding the filter for a non-file loader chain.
- GUI: changed the wording from “Center” to “Middle” for vertical text alignment.
- Improved the security of the communication protocol for dongle updates; users operating under a very restrictive firewall may need to allow a new port in their outbound connections.
- Added a new command line parameter “/od, –output-dir=…” to set a default directory for project saving.
Bugs Fixed
Finally, we have the bug fixes.
- Fixed a bug causing timestamps not to appear in chains composed by: Perspective Alignment or another mixer, then Add Timestamp, then Adjust Timestamp.
- Generate Report: fixed a bug causing an error when generating a report from a project containing only an empty History folder, without chains or filters.
- Video Loader: fixed a bug causing a warning message about Audio Stream when a project is loaded and the interface language is different from the one used when the project had been saved.
- Tools: fixed a bug that inverted the zoom direction when using the buttons rather than the mouse scroll wheel.
- Snapshot: fixed a bug related to the Fullscreen snapshot to save the contents of another monitor rather than the one where FIVE is being shown.
- Image Paster: fixed a bug causing a crash on copying an Image Paster filter or a chain including it.
- History Panel: fixed “Replace Loader” action not remembered with “Make this the default action for this session”.
- Fixed a bug where, if the user clicks on “Toggle Full Screen Viewer”, all disabled panels are shown with the Viewer panel.
- Convert DVR: avoid the creation of a temporary AVI RAW file while converting Milestone video.
- Convert DVR: fixed a bug where, when using Custom Commands in Fallback Procedures, the output file will be saved in the same folder as the input file instead of the one reported in the “output file” parameter
- Convert DVR: fixed a bug where a video file with zero streams was reported as a successful conversion.
- Advanced File Info: fixed a bug where selection disappears while scrolling text.
Don’t Delay – Update Today
If you have an active support plan you can update straight away by going into the menu About > Check for Updates within Amped FIVE. If you need to renew your SMS plan, please contact us or one of our authorized partners. And remember that you can always manage your license and requests from the Amped Support Portal.