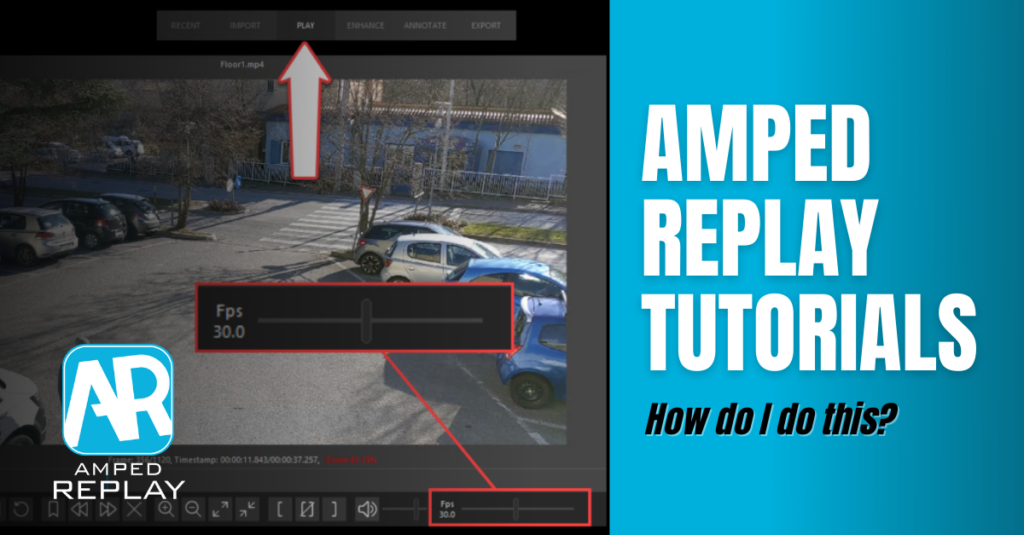
Dear friends, welcome to this week’s “How do I do this?” post! Today we’ll show you how to adjust the speed (playback framerate) of your video, and how you can use this feature to export a slowed-down or accelerated version of the video. Keep reading!
Spoiler of the day: within Amped Replay, you can change the playback speed by moving the FPS slider. If you then use Export Processed Video as MP4, it will retain the set speed.
More often than not, speed matters. There are innumerous possible investigation cases in which seeing things at the correct speed can make a difference (we’ve discussed it here). As you know, a video is nothing but a sequence of still images played in a “rapid sequence”. But how rapid? This is determined by the playback speed, or “playback framerate”. Easy to guess, this value is (well, should be) strictly related to the recording framerate. If the camera captured 30 frames per second (fps) at recording time, you’ll want to play the video at 30 fps at playback time, so as to maintain fidelity. However, when dealing with surveillance footage, which is often stored in proprietary formats, even determining which was the recording framerate is not trivial.
When you load a video in Amped Replay, the declared playback framerate is shown straight in the Play tab. Replay reads this value from the video container.
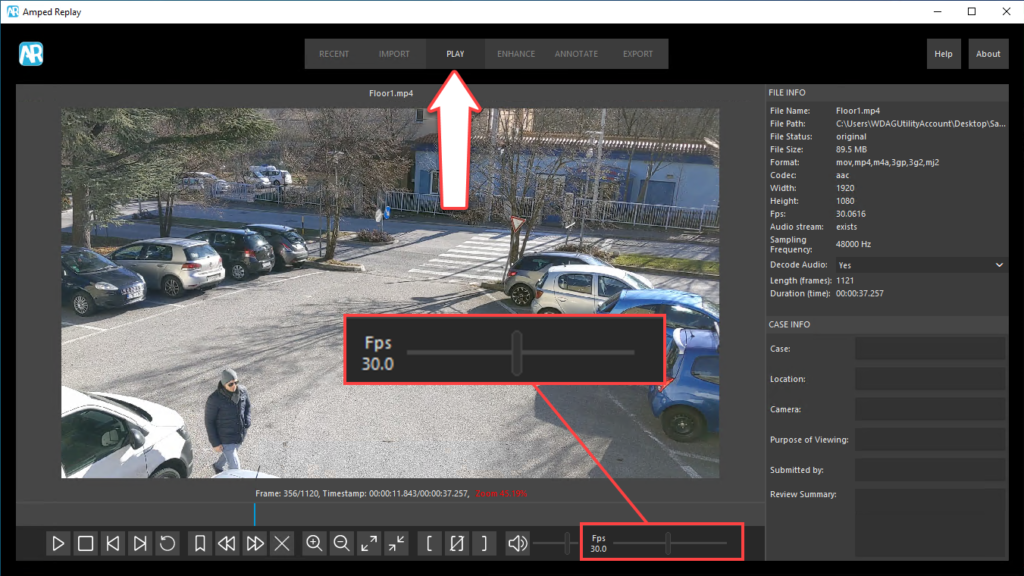
If for some reason you need to slow down or speed up the playback, all you need to do is dragging the slider. For example, there may be a timestamp printed over the frames by the CCTV system. You could adjust the playback speed so that seconds in the printed timestamp reflect real seconds during playback. Or you may want to slow down playback to examine something in more detail, or speed it up and watch frames flow faster while you wait for the suspect vehicle to appear. Finally, changing the speed may turn extremely useful even when you’re adding annotations to the video and you want to manually track them, as we will show in a future post of this series.
Ok, let’s say you’ve examined the video and you are now ready to export it. You could be in one of two cases:
- If you had changed the playback speed just for the sake of inspecting the video, then you may want to reset it to the original speed before export. It couldn’t be easier: just double click on the “Fps” text and it will be reset. Then, you can go to the Export tab and proceed.
- If you changed the speed and need to maintain such change in the exported video, then go to the Export tab, choose Export Processed Video as MP4 and you’re done. If you send the produced video to a colleague, they’ll see it playing at the speed you chose. An important clarification is needed here: when you export the video at a different speed than the original, Replay will NOT add nor discard any frame. It will just write information in the video file instructing players to hold frames for a longer/shorter time on the screen.
It is always worth remembering to add a text annotation to the video if you have altered the natural speed of a video to perhaps slow things down. Such as, “Video Speed Reduced by 50%”. This will ensure any viewer understands that the speed has been changed.
There’s one special case in which you’ll see Amped Replay changing the playback speed automatically. That is when you apply the Correct filter and set it to Deinterlace. We’ll dedicate an entire post to this. However, let me just mention that doing so will double the number of frames in your video, which then requires to double the playback speed to maintain fidelity.
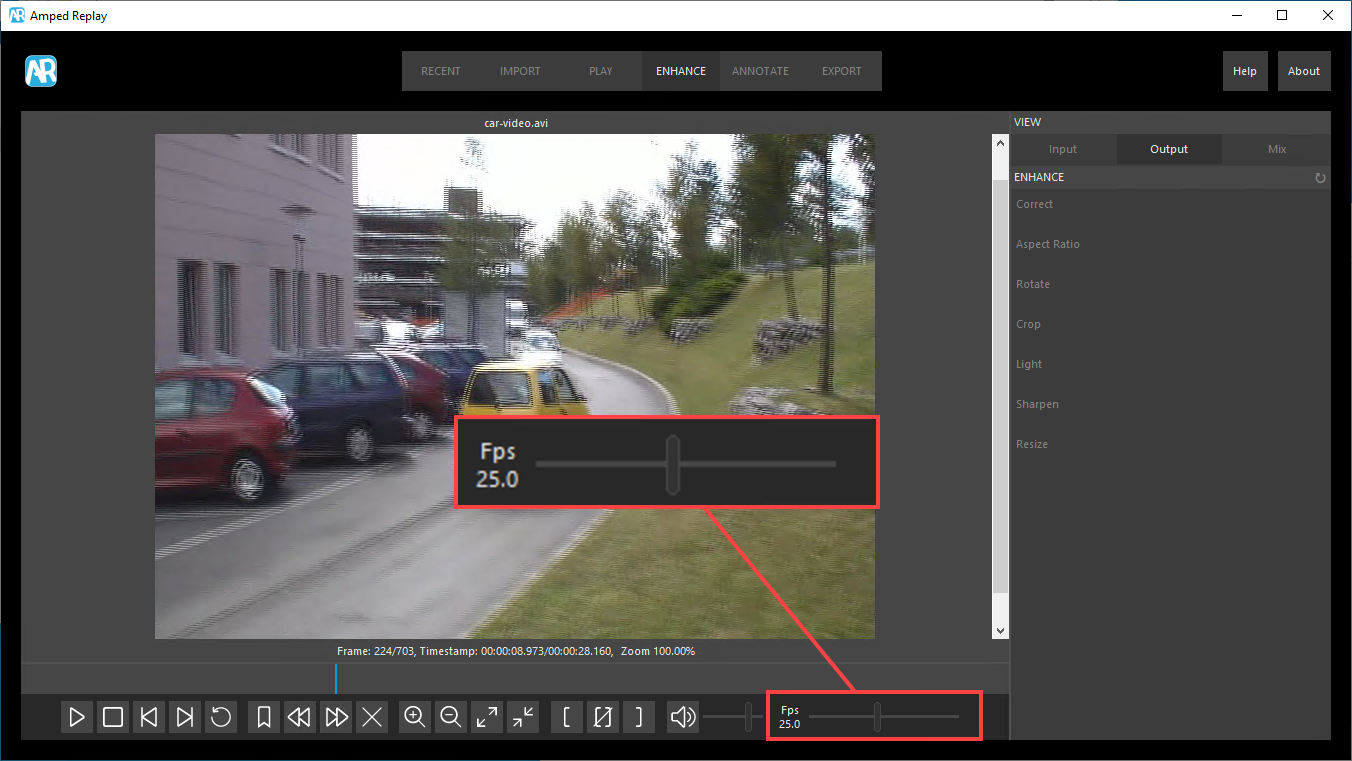
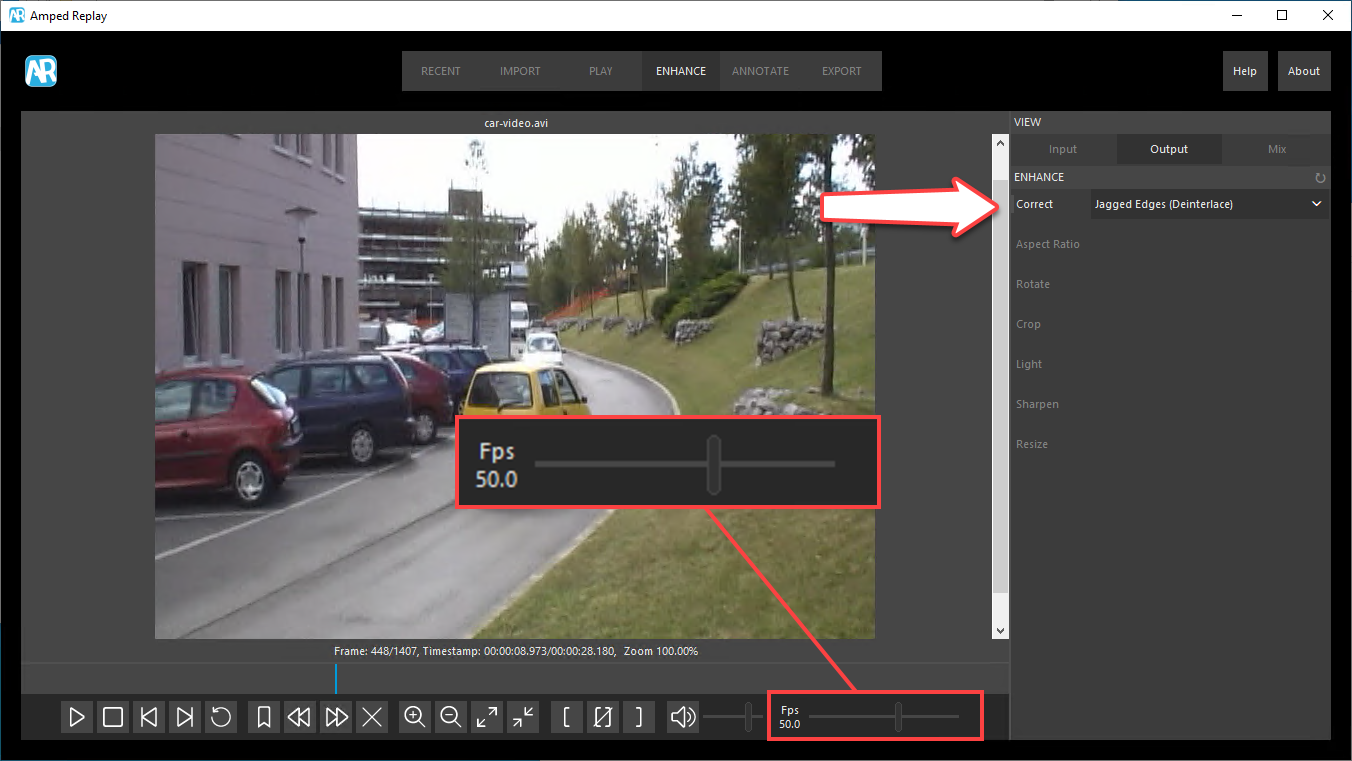
That’s all for today! We hope you’ve found this issue of the “Amped Replay Tutorials: How do I do this?” series interesting and useful! Stay tuned and don’t miss the next ones. You can also follow us on LinkedIn, YouTube, Twitter, and Facebook: we’ll post a link to every new tutorial so you won’t miss any!




