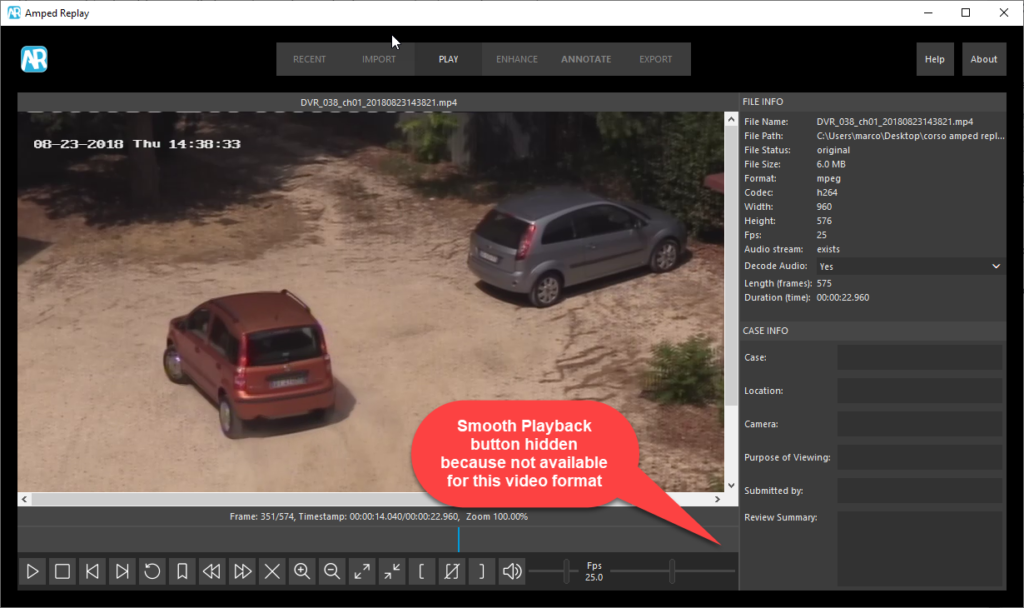Hello dear Amped fellows, welcome to this week’s tip! With the proliferation of super-mega-high resolution cameras, it’s getting more and more common having to deal with Full-HD or even 4K videos from smartphones and even surveillance systems. At such high resolutions, it’s not trivial to guarantee a fluid playback. Luckily, Amped Replay has a built-in feature specifically tailored for this issue: the Smooth Playback! Keep reading to find out more…
It doesn’t take much video analysis experience to realize how important it is to be able to watch a video at both its native speed and at customized speeds. When it comes to understanding the nature of some dynamic event (a car accident, a fight, etc.), it’s fundamental to see it happening at the actual video’s framerate (which we will call “real speed” from now on in this tip, where we’re basically relying on the information provided by the container). Nevertheless, it is also important to have the possibility to speed up and slow down the playback, so as to search for some event or focus on a specific point.
Amped Replay makes playback speed customization very simple: simply drag the slider in the player to set the frames per second (fps) value that you want.
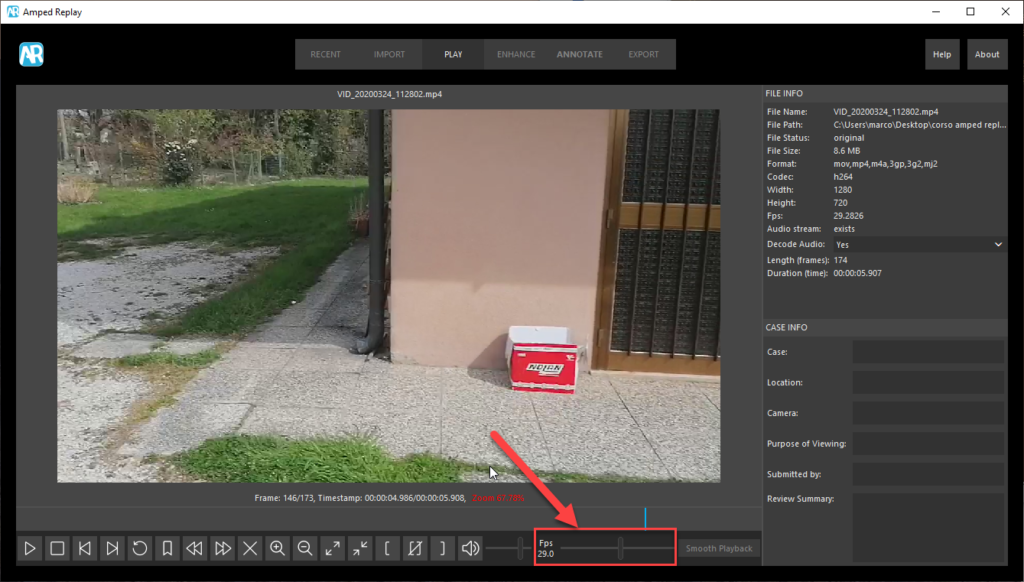
Notice that the slider can be set to values below 1. It’s intentional, and it allows keeping each frame displayed for more than 1 second. For example, setting the fps value to 0.2 (that is, 1/5 in the fractional form) will keep each frame displayed for 5 seconds.
But what if you need to watch the video at its real speed? If your video is at the typical PAL or NTSC resolution, a normal computer running Amped Replay should be able to play it at its actual speed without any issue. But if you’re dealing with a 4k video @25 frames per second… well, that’s another story. You may see frames flowing much slower than their intended speed.
First of all: how can you quickly tell whether you’re seeing the video playing at its real speed? A very simple way is to:
- Double click on the fps text, on the left side of the slider, so to reset the playback speed to the video’s default;
- Start the stopwatch and the video simultaneously and let the video play for, say, 30 seconds, then stop it;
- Compare the time reported on the stopwatch and the time reported in the player bar.

If the stopwatch and player clocks are very close, you can reasonably conclude the video is being played at its native speed. If the player’s time is smaller, it means you’re seeing the video at a reduced speed. And here’s where today’s tip comes into play!
When (and only when) you activate Amped Replay’s Play tab, on the rightmost side of the player bar you will find an intriguing Smooth Playback button, which is disabled by default.
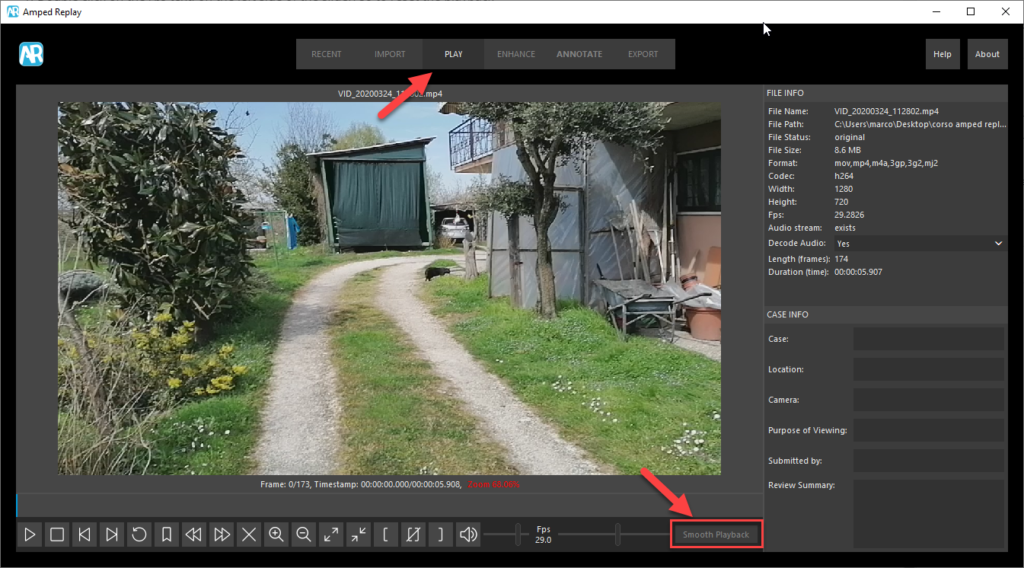
Clicking on that button will unleash the power of hardware-accelerated video playback, which normally makes your playback much smoother. This comes at the price of reduced control. You will indeed notice that, once you activate the Smooth Playback feature, some other buttons are disabled: you can no longer move on a frame-by-frame basis, nor add bookmarks, nor select a video frame range.

However, this should not really be an issue: frame-by-frame navigation and bookmarking is not something you normally do while watching the video at full speed, it’s a precision job you do once the event of interest has been identified and understood.
You may be wondering why we decided to keep the Smooth Playback off by default. The reason is that Amped Replay’s primary target is to provide the most accurate pixel decoding and to avoid skipping frames, which is something that can’t be guaranteed when hardware acceleration is used. As a rule of thumb, we may say that the “standard” playback is accurate on the pixel side, while the Smooth Playback is more accurate on the time side.
Once you move to the Enhance tab, the Smooth Playback button disappears. It’s not a bug! It’s just that we can no longer send the video directly to the hardware acceleration engine because we need to process it with the filters you choose, and this is something happening live on the CPU.
Of course, once you export your processed video from the Export tab, you will then be able to load it again in Replay and play it enabling the Smooth Playback. This will allow you to see processed frames at their full speed.
One final note before we say goodbye: hardware acceleration does not support all videos. If your currently loaded video is not in the supported list, Amped Replay will automatically hide the button so as not to lead you into temptation!