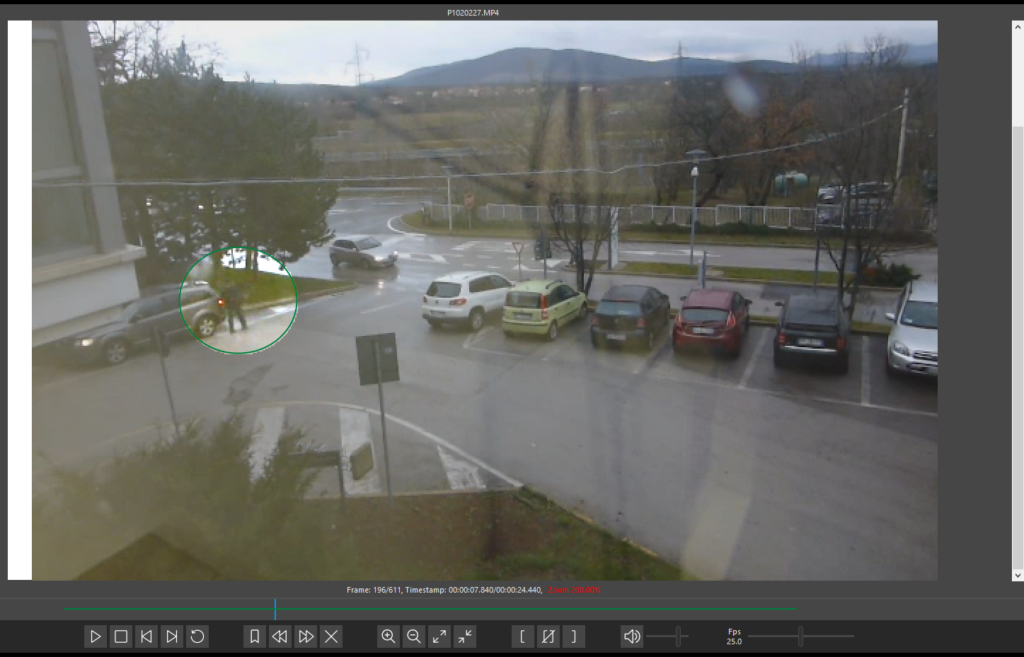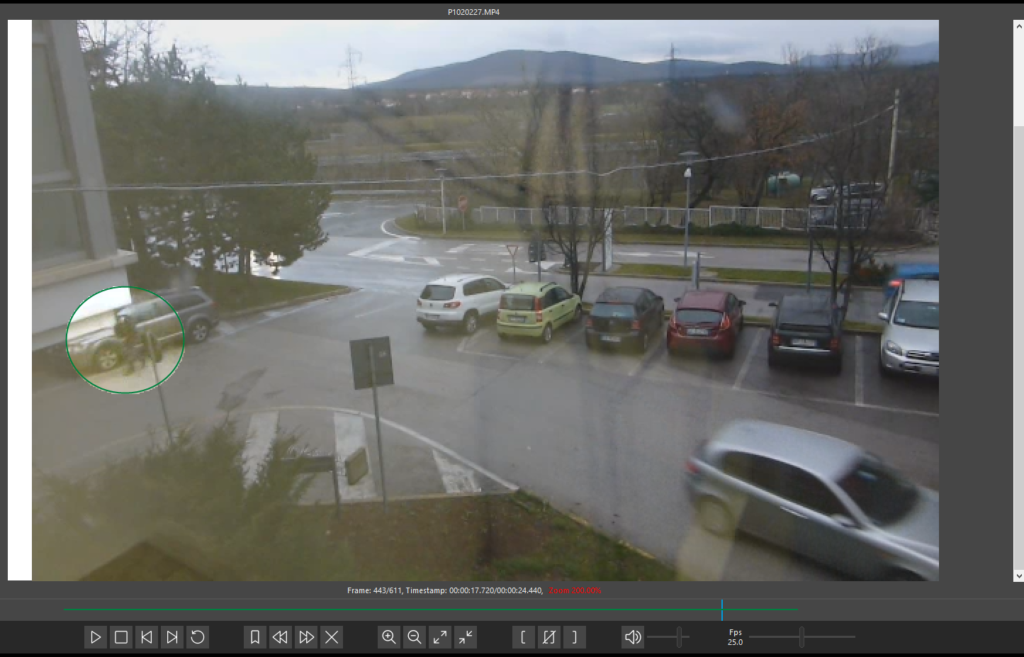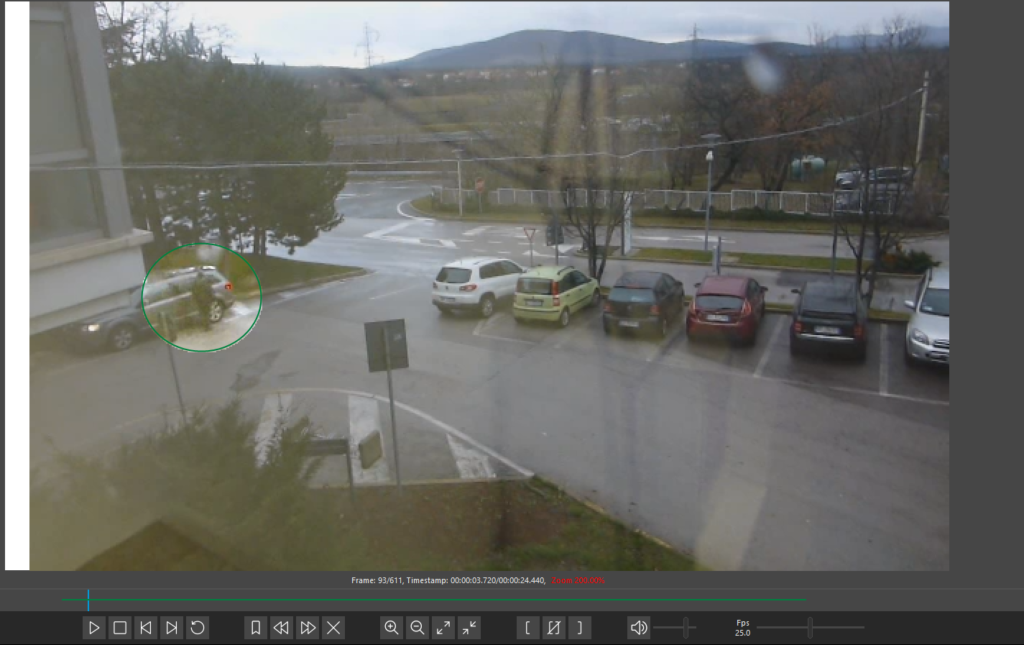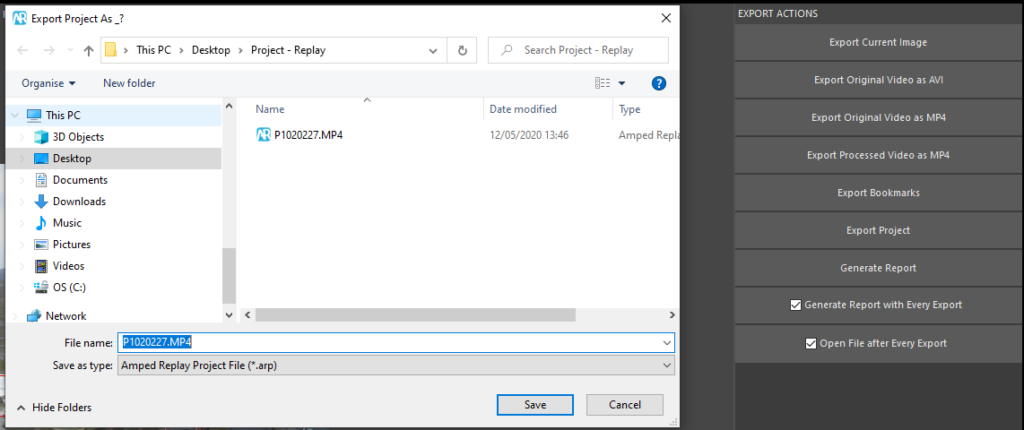Here we are yet again with another update to Amped Replay, our enhanced video player for police investigators to conduct a first-level analysis of their video evidence. With this update, investigators can now add a spotlight to areas of interest, import and export a project, and add a description to bookmarks.
Spotlight Tool
The Annotate tab continues to be essential when using Replay and so we continue to update and implement newly requested features.
We are excited to introduce the Spotlight tool that you can now find in the Annotation tab. Let’s see how it works.
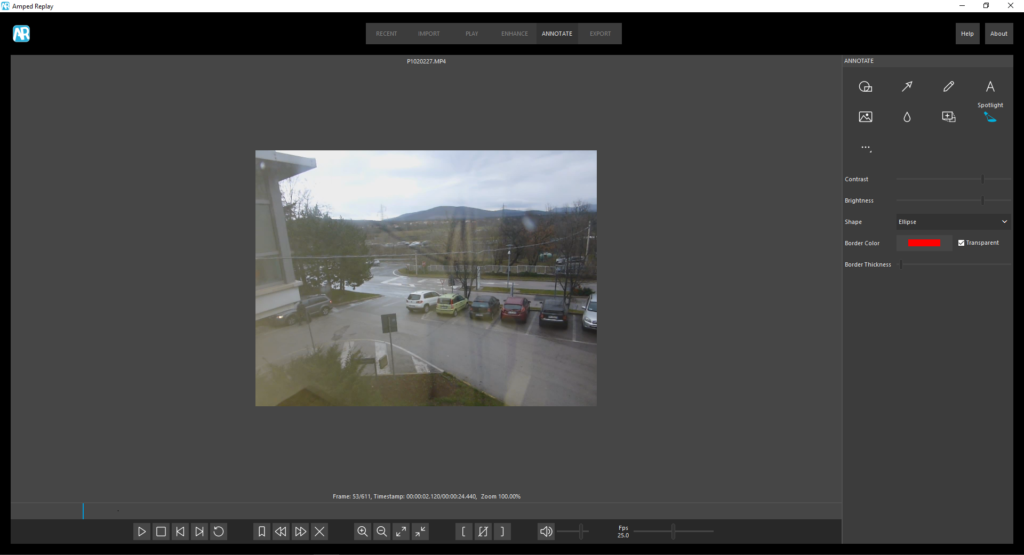
After navigating to the Annotate tab and clicking on Spotlight you will see the tool properties appear, letting you know the tool is now active.
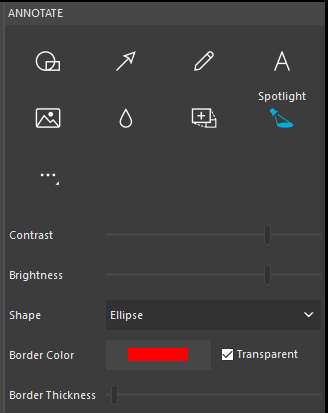
To create a new spotlight simply click and drag on your source material.
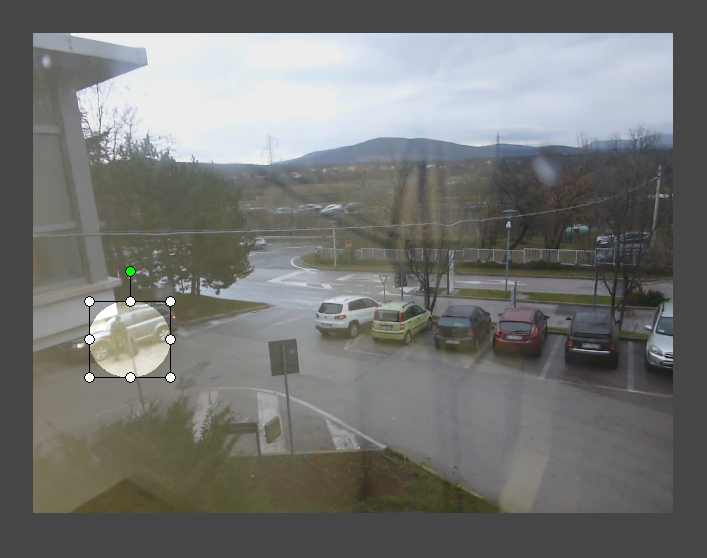
A box will appear around the area you select, with the spotlight in its center. This spotlight can be changed to an ellipse or a square.
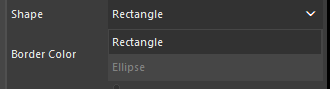
You can further customize the spotlight to your liking by adjusting the tool’s properties.
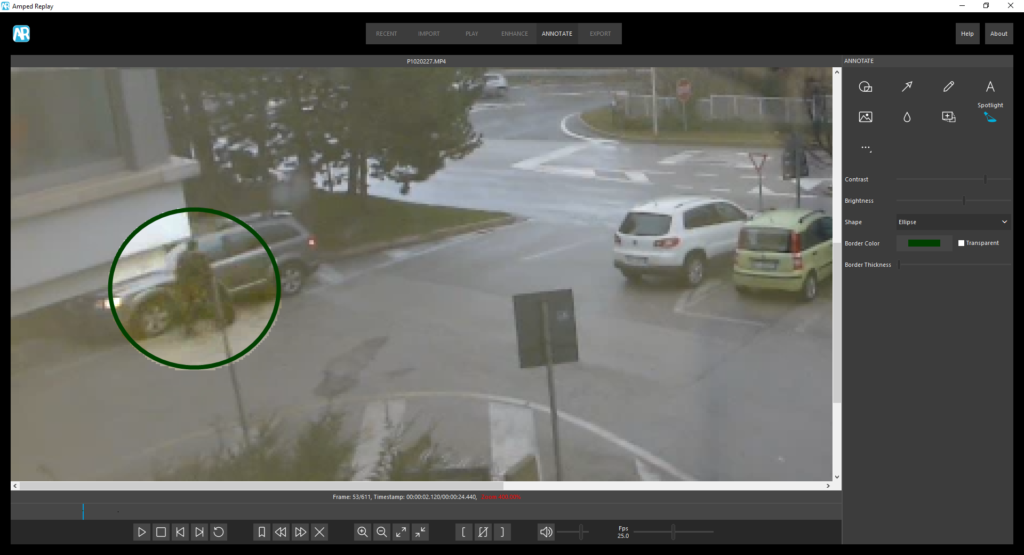
Once you have the spotlight configured to your preference you can begin to track your subject of interest. This is simply done by selecting your spotlight and moving it while navigating through the frames of the video.
The easiest way to do this is by alternating between pressing and holding the keyboard shortcut L to navigate through the video frame by frame, while keeping your mouse clicked on the selected spotlight and moving it as your subject moves throughout your navigation.
As you can see in the images above, by adding a spotlight in a specific color (we used green) a bar in the same color will appear at the bottom of the screen. This indicates the duration of which the spotlight is present. If multiple spotlights are present, multiple bars will be created.
It is just as simple to add additional spotlights. Simply click and drag on the new area of interest to create a second spotlight, or as many as you need.

Import and Export Amped Replay Project Files
With this update, we have also added the ability to both import and export Amped Replay project files.

To import a project simply click on Import then navigate through the Files Selector until you find your project file.
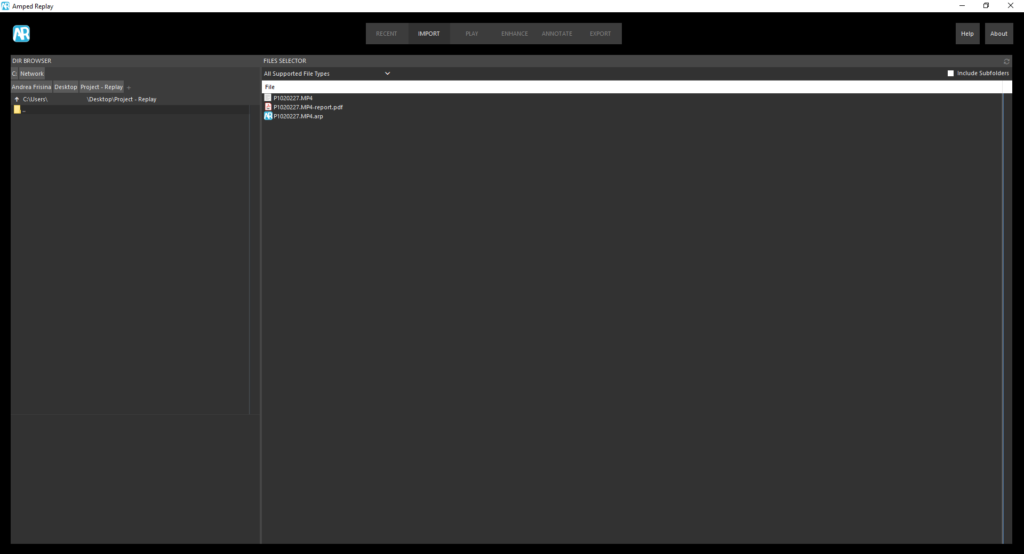
You can change the type of files to browse by going into the default setting of All Supported File Types, then click on Project Files.
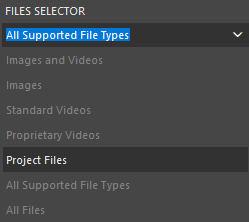
Exporting a project you’re currently working on is just as intuitive and easy. Simply click on the Export tab at the top of Replay.

Under Export Actions you will see the option to Export Project. After clicking this option the navigator window will appear and you can choose where to export your project to. If this is the first time you’re saving the project, or you are saving the project in a new location, a dialogue box will appear.
Bookmark Descriptions
We have also added the ability to add a description to your bookmarks. Since bookmark descriptions are put into the report, this allows you to quickly and easily prepare narrative reports.
This can be simply done by double-clicking on the Add/Edit bookmark button at the bottom of the screen while the video is paused.

The first time you click it, the bookmark will be added. The second time you click it, a dialogue box will appear.
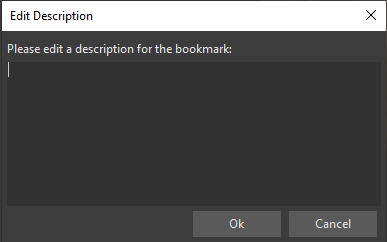
This can be used to add any description you need for the bookmark you just saved.
Anything you write here, along with the bookmark, will be featured within the report.
Other Improvements
There are always small issues to improve: fixed a couple of bugs that were sometimes causing timestamps to disappear and partial filter reset.
We’re sure that Amped Replay will further allow for the quick, straightforward, and professional playback, basic corrections, and presentation of your digital evidence. We’re continuing to work on even more updates to Amped Replay so stay tuned! In the meantime, what are you waiting for?
Don’t Delay – Update Today
If you have an active support plan you can update straight away by going into the menu About > Check for Updates within Amped Replay. If you need to renew your SMS plan, please contact us or one of our authorized distributors. And remember that you can always manage your license and requests from the customer support portal.