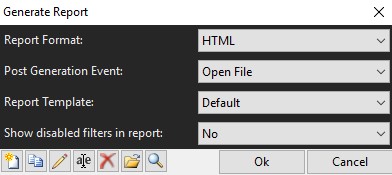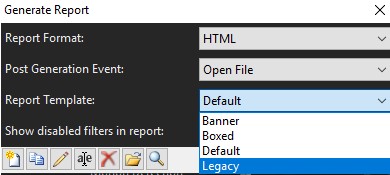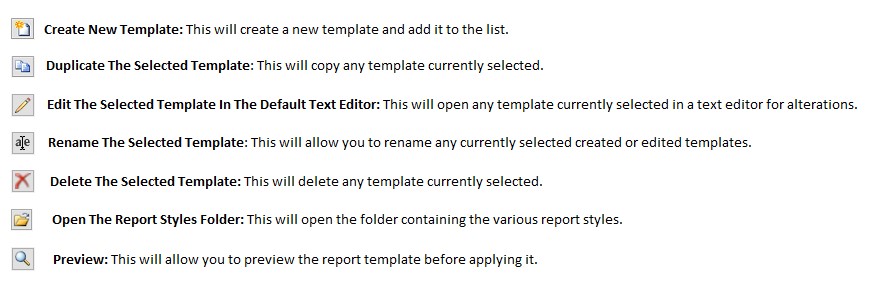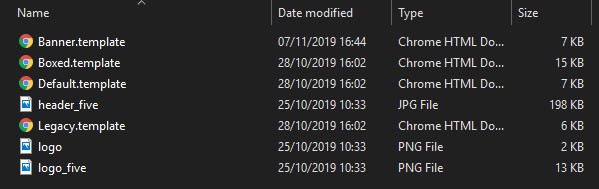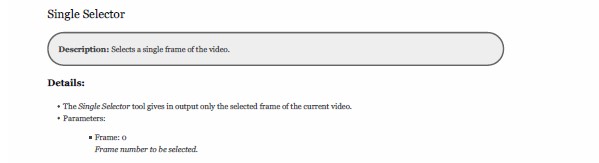We’re super excited to be here with another update to Amped FIVE and we’ve been busy working on a host of new features. Let’s take a look at what’s new!
Customizable Reporting
We’re now able to reveal to you our new Report Template options within the reporting feature in FIVE, allowing the customization of generated reports using pre-packaged templates or creating your own. This is fantastic for tailoring your forensic reports to suit your case or organization needs.
Let’s take a look at the new report style and the default templates!
As you would generate a report in previous builds, navigate to the Generate Report… option found under Project.
Here you’ll find the new options for the report template as well as the existing reporting features (which I’ll go through anyway, in case you are new to FIVE).
There are three options under Report Format; HTML, PDF and Doc files are available depending on your end file format preference. Underneath this, you’ll see the Post Generation Event options, with which you can select what you want FIVE to do after the report has been created. Open File will immediately open the generated report once it’s finished and Open Folder will open the folder containing the report following its creation. Selecting None will mean the report will be generated but nothing will open, allowing you to seamlessly continue working should you need to.
Under Report Template, you’ll now see a number of different template options for your report.
Selecting Yes to Show disabled filters in report will display any filters you may have used but disabled during your workflow, allowing for full disclosure of any processes carried out if this is a requirement. This is set to No by default. Any disabled filters set to display will appear in the report with an italic grey font.
In the bar underneath this, you’ll see the Template options:
If you want to explore the look of the default report templates before you try them out, you can find them in the report-style folder as HTML files, along with logo resources.
Ok, but more importantly what do the new report templates look like?! Well, let’s take a look at a couple of them here with a FIVE case using a couple of dash camera videos.
I’m going to export my first report as a PDF file using the Boxed report template.
You’ll find everything familiar about the FIVE report is there – generation date and time stamps, project information and software version information, but now also alongside a FIVE logo (or your agency logo, should you prefer!)
I’ve included bookmarks in my report to show my work, but underneath any bookmarks, you’ll see the Table of Contents whereby clicking each item will take you to the corresponding report section.
In this instance, I’ve clicked the Single Selector filter and we now see the new format of the filter description within the Boxed template.
To give you another example of one of the report templates, here is what this same report looks like using the Banner template.
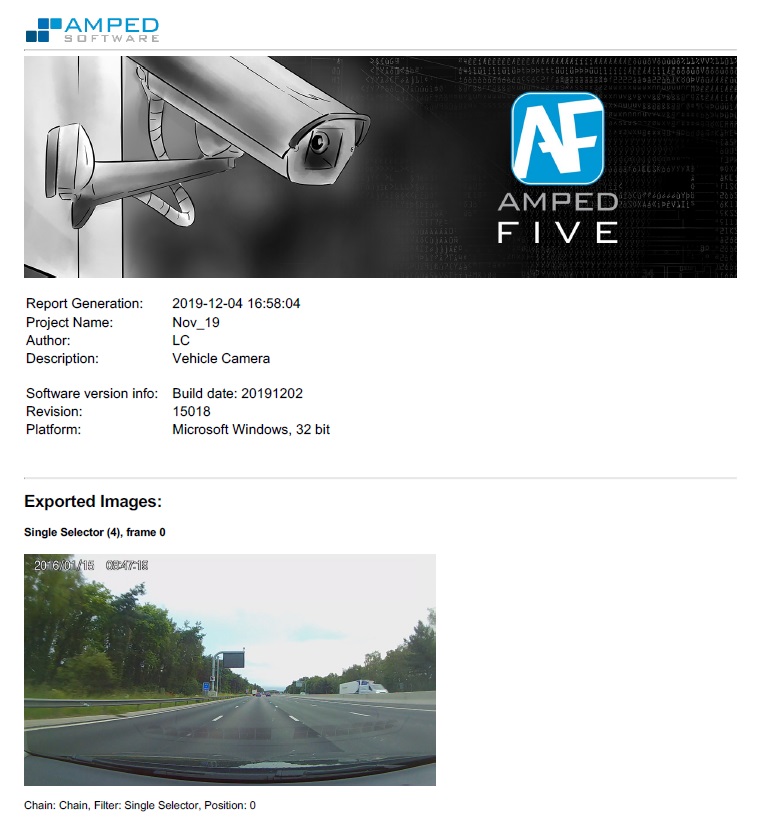
We thought our reports needed a little sprucing up, but if you want to keep using the current report style from previous builds, simply select Legacy to use the original report style.
We’ve no doubt the report template functions will allow you to create tidy, professional forensic reports and present your analysis and findings with even more clarity.
Audio Support
We’ve now included playback and encoding support for multichannel audio, and audio support has also been added to the following filters:
- Change Frame Rate
- Video Mixer
- Timeline
We’ve also accommodated audio support when changing the speed of a video, either via Change Frame Rate or using the speed slider within the Player Panel so that the audio will speed up or slow down along with the video.
We’ve also included a smarter audio button on the Player Panel, providing icons and tooltips if audio is unavailable and when audio is available but a decoding engine that does not include audio is being used.
As more video evidence is reliant on body worn cameras, vehicle cameras or mobile phone footage, we continue to work on developing and perfecting our audio support to make sure you have everything you need in one place for your multimedia evidence.
Other New Features
Video Writer
In this update, you’ll now also notice that using the Video Writer to save in H.264 now behaves slightly differently. Previously, this would create a large temporary raw video when writing to H.264 but we’ve now improved this function to avoid creating the raw video file, ultimately speeding up the process and saving you time!
We’ve also added a warning if the video has a variable frame rate, which could be an issue when the Timeline filter concatenates two videos with different FPS.
User Interface
We’ve now allowed for more intuitive behavior when dragging and dropping a single file or folder into the user interface, and we’ve also tweaked the History Panel to support using the CTRL key to copy filters.
Unroll Filter
The Unroll filter now caches its transformation map which allows for faster video playback when using this filter.
Windows XP Support
We want to thank our users for the feedback when we recently asked, “Should we kill Windows XP support in Amped FIVE (and our other products) or there is a reason to keep it?“ and wanted to inform you that since the overwhelming majority prefer we don’t keep it, this will be the last Windows XP compatible Amped FIVE release.
Finally, as always, we continue to add support to new video formats and variants of existing formats with a special thanks to you guys for sending our support team new formats to work on!
Bug Fixes
We always work on any bug fixes you or our testers find and report back! Here are a few we’ve worked on for this release:
- We’ve fixed a bug that occurred during chain renaming
- We’ve fixed bugs that were occurring during use of the mixers as they were not updating on change of the input
Don’t Delay – Update Today
If you have an active support plan you can update straight away by going into the menu Help>Check for Updates Online within Amped FIVE. If you need to renew your SMS plan, please contact us or one of our authorized partners. And remember that you can always manage your license and requests from the customer support portal.