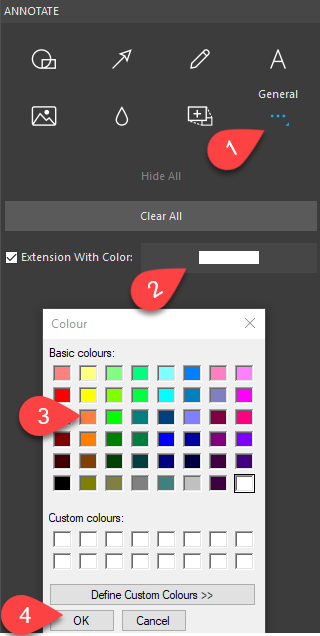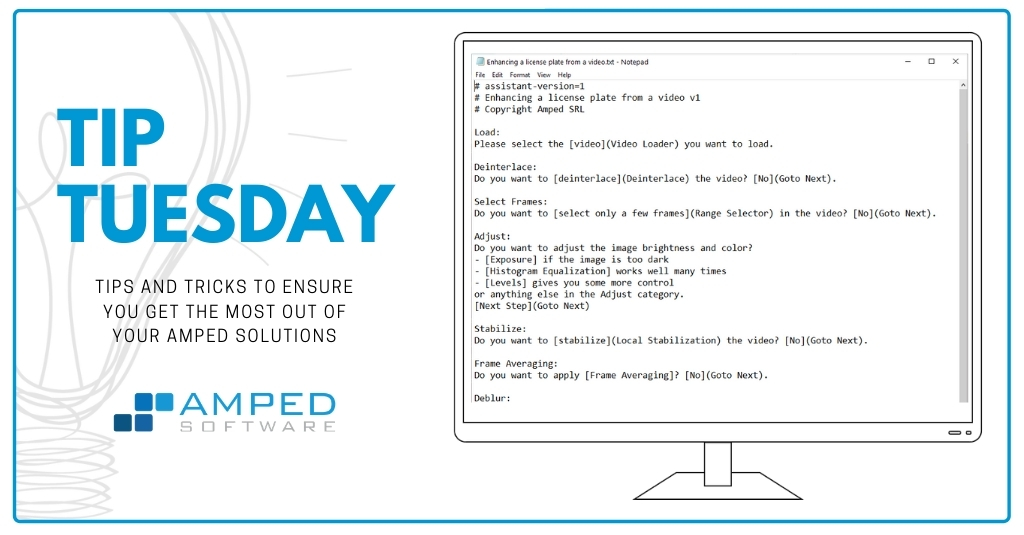
Dear Tip Tuesday lovers welcome to this week’s tip! Today we’re dedicating some words to a handy feature that’s part of Amped Replay‘s Annotation tools. It is possible to enlarge your video to make room for zoomed regions, textual comments, logos, etc. Thanks to that, you don’t have to hide objects in your video when you’re adding annotations. Keep reading to find out more.
Video forensic experts know very well that even when you’re focusing on a specific detail, keeping the context is sometimes fundamental. It’s easy to make examples. You may need to highlight a license plate while also maintaining information about where the car is moving towards. You may want to zoom in on a person while simultaneously showing where they’re walking, and so on so forth.
If you’re an Amped Replay user, then you know how easy it is to add annotations to your videos. But there’s one thing that sometimes puzzles people: they believe they have to place all annotations “inside” the frame. So, if they add a magnification on a subject/object, they think they necessarily have to cover some other part of the video. That’s not the case!
Let’s show it with an example. We have this video, and we need to magnify the person walking with the stroller (indicated by the red arrow). However, we also need to keep the rest of the view visible so as not to hide the context.
We drag the video in Amped Replay, select the relevant frames, adjust brightness and contrast with the Light filter, and use the Resize filter to get a higher resolution video.

Then we use the Magnify tool to get a zoomed view of the subject.
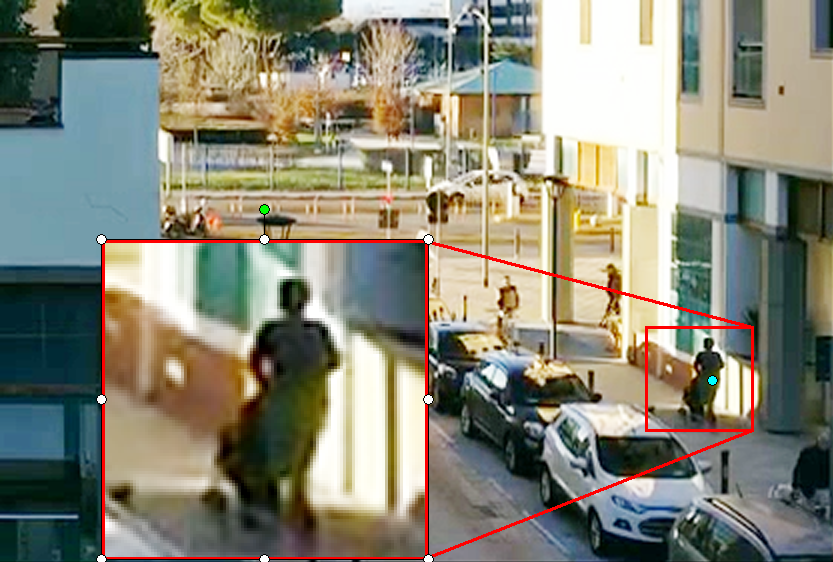
What we don’t like is that we had to cover the pharmacy sign, which added something to the context of the scene (i.e., presence of a pharmacy). Even if we placed the zoomed area on the top, we’d be hiding the park, which is also important to understand where we are. What do we do, then? Just drag the zoomed region out of the frame, friends. Let Amped Replay automatically enlarge the canvas to make room for your annotations.
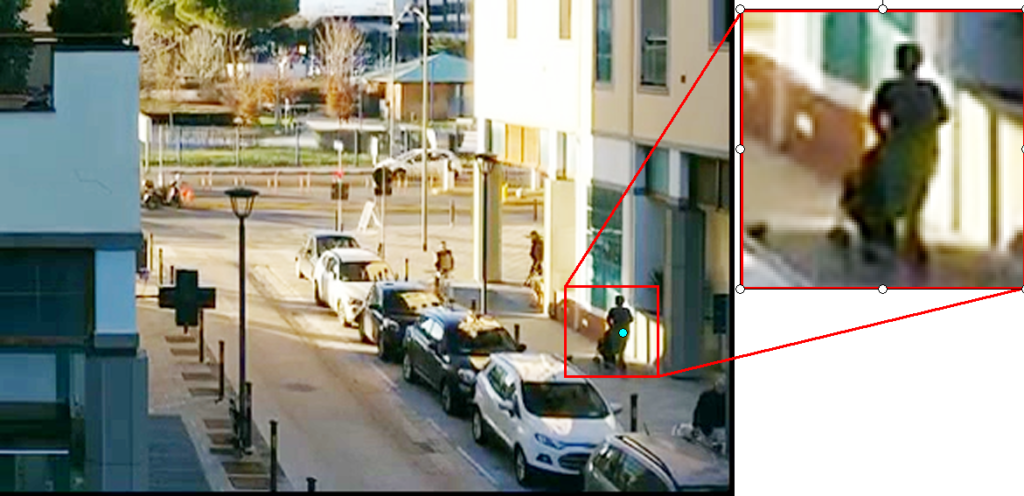
You’re then free to highlight multiple objects/events in the video, sending their zoomed content out as shown below.
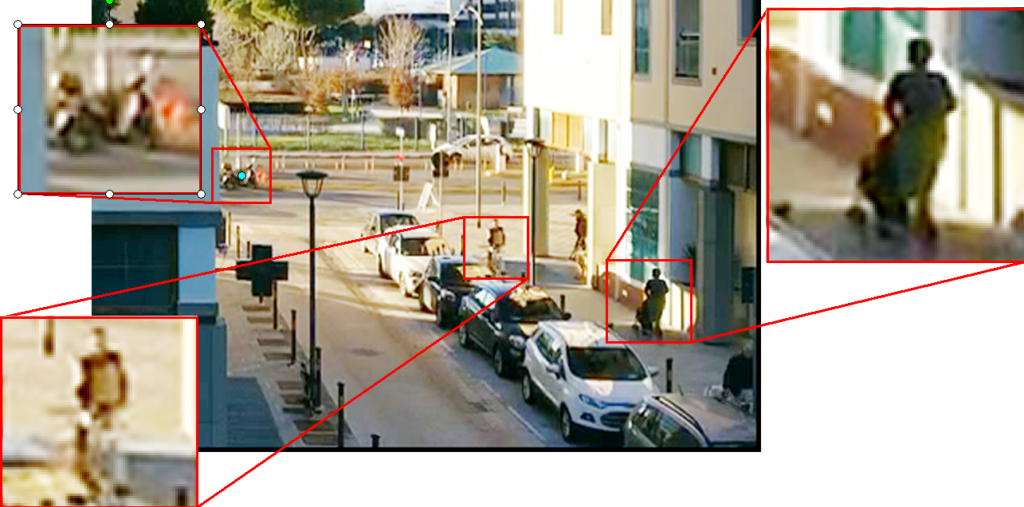
As we explained a few weeks ago, Amped Replay makes it very easy to track annotated objects. You can get a dynamic highlight of the event very quickly. Press “Play” on the video below, and enjoy! Thanks to this way of annotating, we can clearly see the exact place where the two zoomed guys cross each other.
Don’t like the white background in the extended canvas? You can choose your favorite one with just 4 clicks, as shown below:
In the screenshot above, you may have noticed there’s a checkbox called “Extension With Color” that is enabled by default. If you disable it, your exported video will maintain the original size, meaning it will not be extended. Annotations sitting out of the original frame size will be trimmed. “What sense does it make to allow annotations to go out of the canvas and then trim them?!”, you may ask. Hey, that’s to help you! For example, when you need to redact a subject who enters the video, it may be difficult to properly set the blurred circle/rectangle when they’re on the border.
Thanks to canvas extension, you can draw your blurred element to be centered on the frame border. Therefore, you’ll able to better follow your subject from the very moment they enter the screen. When you’re done, just disable the “Extension With Color” option and export the video. Nobody will see you’ve used extended canvas to obtain a better redaction since the video will be in its original resolution. For example, the video below has been obtained thanks to a canvas extension that’s not been exported. Notice how the redacting bubble nicely “walks in and out” with the subject thanks to this trick.
Conclusion
One last recommendation before we say goodbye. If you exaggerate with extensions, you may end up with a very high-resolution output video, which will have to be downscaled to be played on a normal resolution monitor. Just keep an eye on that and you’ll be safe!