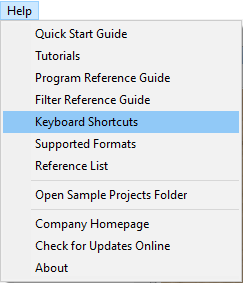Dear friends, welcome to a new Tip Tuesday! If you’ve been following our tips for a while, then you know how much we care about saving your time. We know our users, so we’re aware of the enormous amount of cases they have to deal with every week. That’s why we’re dedicating this week’s tip to a very simple yet effective way to save time when using Amped FIVE: keyboard shortcuts! Keep reading, and you’ll find out that shortcuts may save you much more time than you think.
Keyboard shortcuts are often considered as a “tool for the geeks”… in the end, they just replace a tiny action like grabbing the mouse and clicking on a button, aren’t they? Yes, it’s true, but the problem is how often you have to do that. A recent study by Brainscape discovered that by using keyboard shortcuts in their daily work, American workers could save up to 8 days per year!
When working with Amped FIVE, there are some actions you need to do very, VERY often, for example: playing/pausing the video, seeking the next/previous frame, zooming in/out, scrolling through the image. All of these actions are readily available without any need to take your hands away from the keyboard:
- Press the space bar to play/pause the video;
- Press J to move to the previous frame, and L to move to the next frame;
- Press CTRL + + to zoom in, CTRL + – to zoom out;
- Press SHIFT + any arrow to scroll through the image.
Ok, these were rather simple shortcuts and you probably knew of them already. But there’s a slightly different one that I personally love: the “go-to Next Special Frame” shortcut. I use it to fastly seek the video by skipping 50 or 100 frames at a time (which normally means a few seconds, depending on your video frame per seconds rate). To use it, set the number of frames you want to skip in the box highlighted in the image below, and then press CTRL + L to seek forward, and CTRL + J to seek backward. Once you try it, I’m sure you won’t forget it anymore!

Now, there’s an important fact we need to mention: since Amped FIVE has a rich interface, there are many shortcuts, and they can’t be all enabled at the same time. That’s why we divide shortcuts into two categories:
- Those that are always available;
- Those that become available only when a specific panel is currently selected (or, technically, when it has the focus).
To limit to those we mentioned before, the zooming and frame-seeking shortcuts are always available, while the play/pause shortcut (space bar) is only enabled when the Player or Viewer panel is focused. (You can see if a panel is focused because its title bar is darker, like the “Viewer” panel in the picture below).
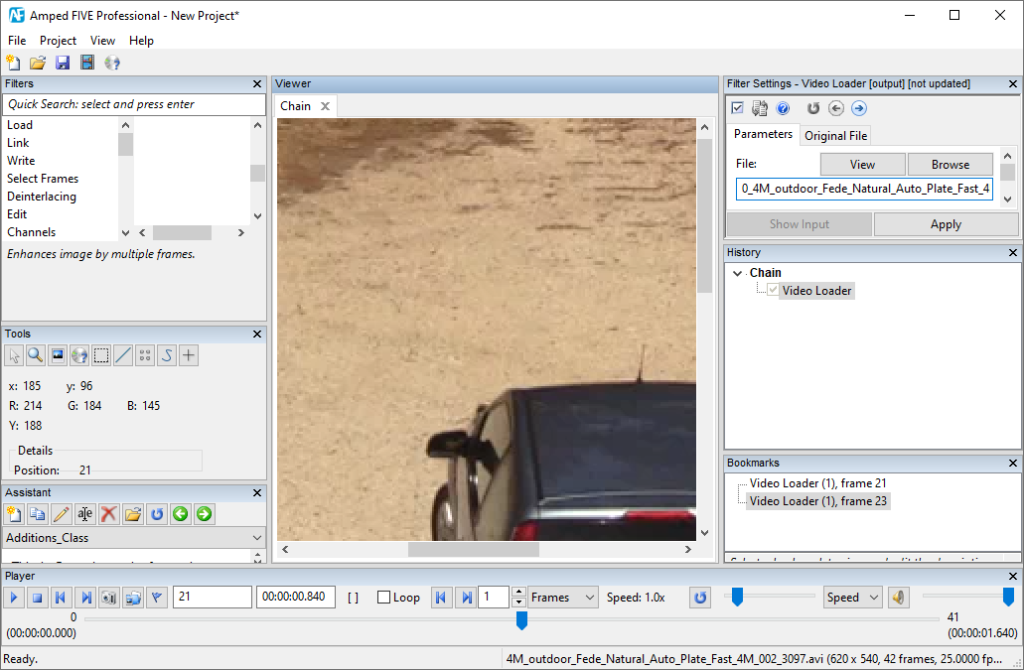
“But then, it’s useless!” you may be saying. “If I need to move the mouse to focus on the panel, what’s the benefit of having a keyboard shortcut?!” Don’t worry! You also have (very intuitive) shortcuts for setting the focus to each panel. For example, pressing key V will set the focus to the Viewer panel, while pressing F will set it to the Filters panel, P to the Player, and so on. Therefore, if pressing the space bar is not playing the video as you expected, you just need to press P or V to focus either the Player or the Viewer, and then you’ll be able to play/pause as much as you wish!
Shortcuts are so lovely that Amped FIVE’s developers dedicated a specific entry in the “Help” menu to them. Just click on that entry, and you’ll be shown a nice and clean HTML page with the full list of available shortcuts, separated based on their category (“always available” vs “focus-specific”).