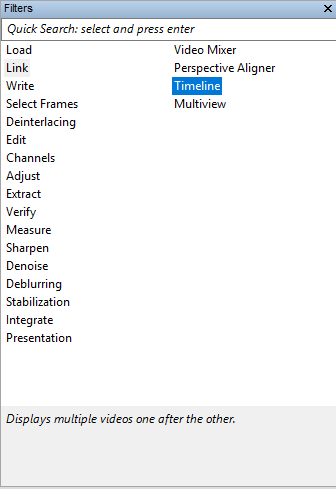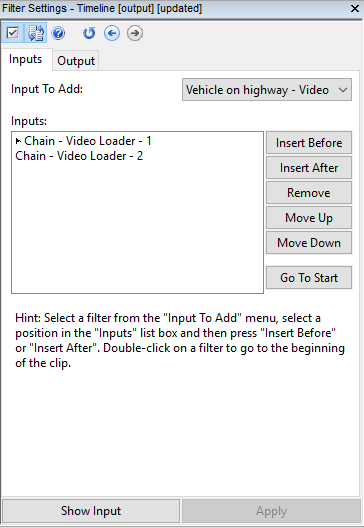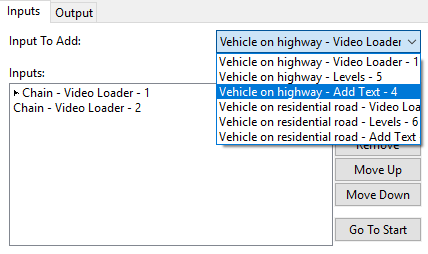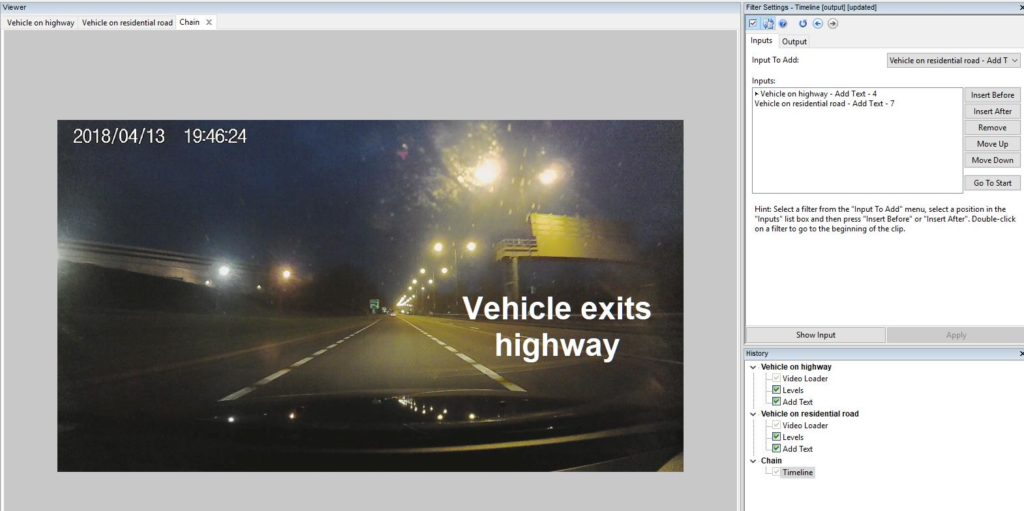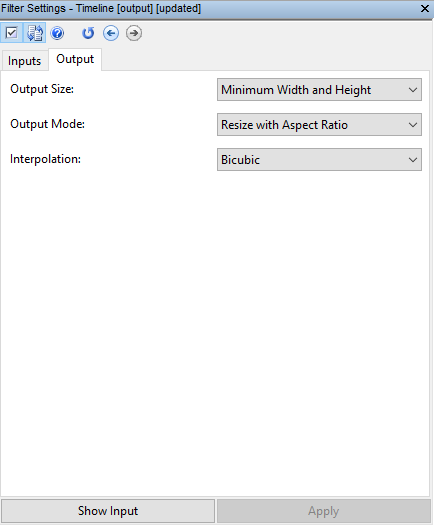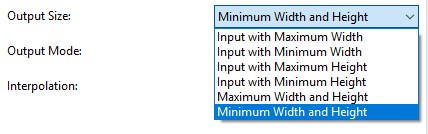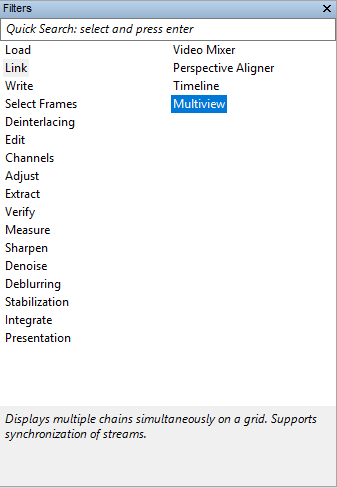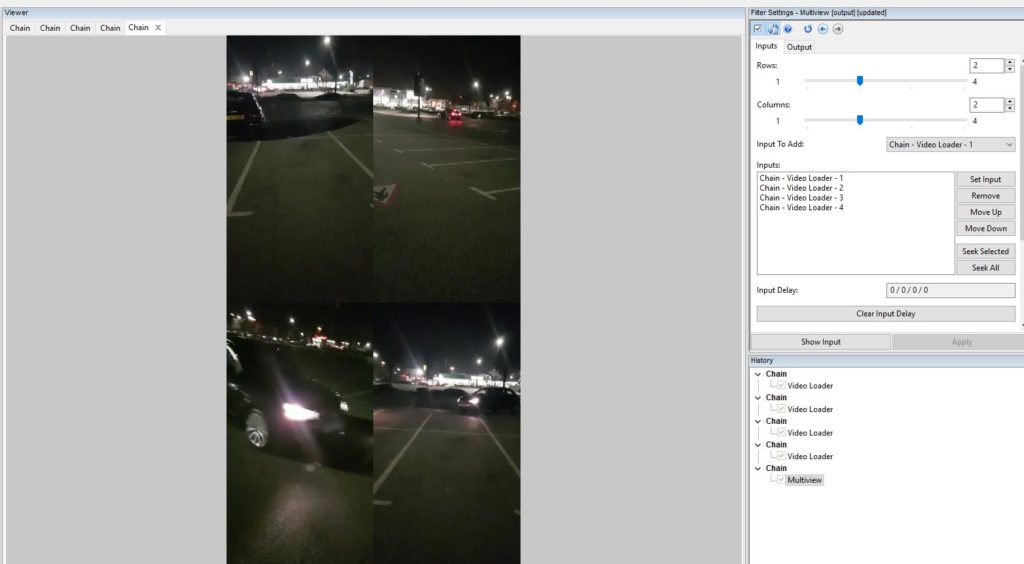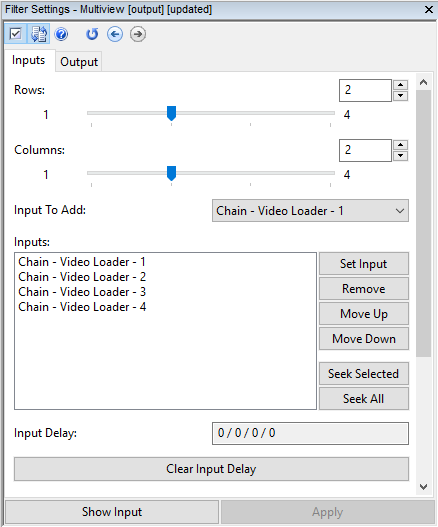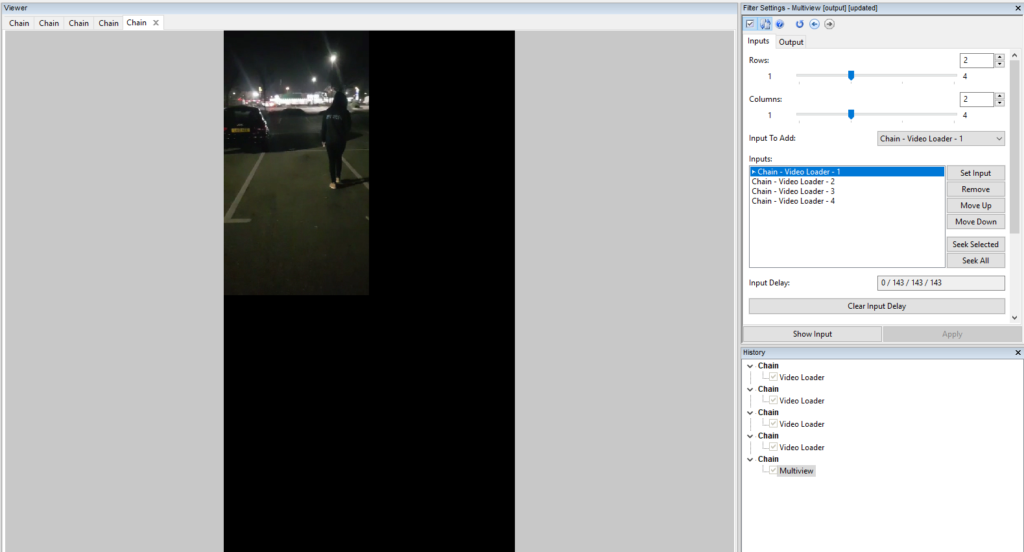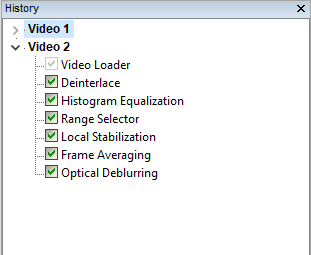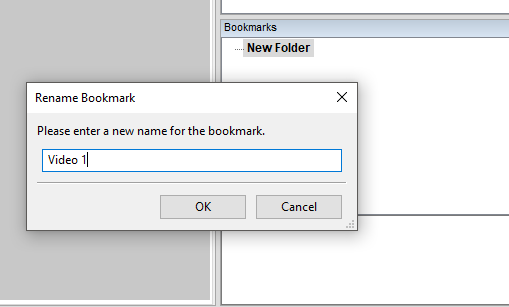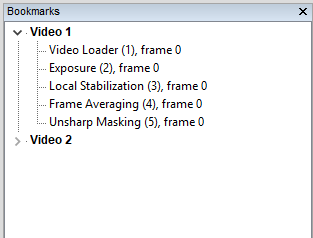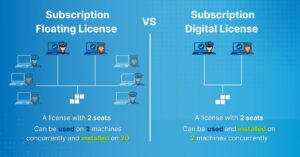With the new year comes a new update to Amped FIVE with some exciting new features and a couple of brand new filters!
Timeline
If one of your regular tasks is producing video for presentation purposes, you’ll be excited to know that there is now the option in Amped FIVE to combine multiple video chains together in our new Timeline filter, found under the Link group of filters.
In this instance, I want to combine two videos that are important to my case, perhaps for presentation to a prosecutor or another agency. Having already loaded my videos, I select Timeline, which will add all open chains into a new chain which will be our Timeline video.
From the Timeline Filter Settings, we can choose the order in which we want to display our videos and from what point in the filter chain.
Different points can be selected from the Input To Add menu, and clicking Insert Before or Insert After will add the desired point to the Timeline.
I’ve adjusted the levels and added some text to my videos, so I’m going to select from each Add Text filter for my Timeline.
If I wanted to change the order in which the filters appear, I can simply click Move Up or Move Down to adjust the order after choosing a filter inside the Inputs box, and filters can be removed from the Timeline by clicking on the filter and selecting Remove.
Under the Output tab, we have some useful options if you are dealing with multiple videos of different sizes. Output Size allows you to choose the default size for each cell in the output grid from the input with the maximum or minimum width or height, or the maximum or minimum width and height together, depending on the size of your input videos.
The Output Mode allows you to specify what you want the Timeline to do if the cell has a different size from the input.
You can choose to pad or crop the output to match the input sizes used, perform a Resize with the Aspect Ratio or perform a Resize without Aspect Ratio. There is also the choice of the Interpolation method you wish to use underneath the Output Mode option.
Once you are happy with your Timeline, you can add further filters if necessary or use Video Writer to produce an external presentation video.
The Timeline feature adds another crucial element of video presentation to the already powerful presentation tools within Amped FIVE, meaning you can do more in one application and save time!
Multiview
Yes, another new filter! This time we introduce our Multiview filter, found under the Link group of filters.
Multiview allows the viewing of a number of different chains simultaneously and allows for you to synchronize different camera streams – particularly useful if you have a scene covered by multiple camera angles!
I’ve already loaded the videos into Amped FIVE as separate chains, and clicking Multiview adds each chain into a grid made up of up to 4 rows and 4 columns, which can be adjusted using the slide bars at the top of the Input tab.
In a similar way to the Timeline filter, we can set the order or removal of inputs within the Input box using the Set Input, Remove and Move Up and Move Down buttons.
Using the Seek Selected and Seek All buttons allows you to synchronize playback to ensure all video inputs cover the same moment in time if there is a delay or time difference.
I want to start my first video chain to playback first, so I select this input and click Seek Selected. This will then isolate that chain and allow me to seek through until I reach the desired point or timestamp in the video to allow for synchronization. You’ll see the Input Delay values are populated once you seek through an input. Selecting Seek All will allow for the full play back of all streams within the Multiview grid.
All other video inputs are now set to black while my first input chain plays until the point at which I want the other streams to play simultaneously. Not happy with your Input Delay values? No problem! Simply click Clear Input Delay, which will clear all values and revert back to all streams playing from the beginning.
Once again, in a similar way to the aforementioned Timeline filter, the Output tab allows you to adjust Output Size, Output Mode and Interpolation if you have one or more videos of a different size.
Once you are happy with your Multiview output, you can also use Video Writer to produce a Multiview external presentation video to present all camera streams in one viewable file.
Using multiple camera angles to show an incident can demonstrate extra details that might be missed in only one and can make viewing much easier for anyone in a courtroom environment to follow, particularly if the scene is fast-paced or chaotic. Amped FIVE’s Multiview adds another element of presentation to your toolkit and, coupled with Timeline and our existing presentation filters, will make it even easier and quicker to produce quality and professional video using only one application.
History and Bookmark Panels
You’ll notice the look and function of our History and Bookmark panels is slightly different in this update!
The History panel now allows for chains to be collapsible by clicking the small down arrow next to the name of the chain, and has a checkbox beside each filter for enabling or disabling.
This is ideal if you have a large number of chains and want to alter filters within your workflow without it looking too messy – simply collapse the chains you aren’t working on to focus only on the one you need!
The Bookmarks panel now has the ability to create folders which are also expandable or collapsible.
To create a folder, simply right click in the Bookmarks Panel and choose New Folder.
This will add a new folder to the bookmarks panel, which can be renamed by right clicking on the folder and selecting Edit Name.
This means your Bookmarks should now be more easily organized and navigated to in projects.
Support for .HEIC Images
We’ve now added support for .HEIC images, more commonly used with Apple devices and these can now be loaded into Amped FIVE should you need to do so, and this has also been updated in our EXIF tool so any EXIF tags from this format are now viewable.
Other New Features and Improvements
We’ve made it so that image or video loaders can now be added to the current Amped FIVE project by calling five.exe from the command prompt window with the argument “/i <image or video filename>“.
We’ve changed the handling of the “Original File” parameter in the Video Loader so that if it is not used it will not be shown in generated reports to avoid any misunderstanding.
Bug Fixes
There’s always a few that slip past the net, thankfully our users are great at reporting them!
We’ve fixed a bug that was causing the wrong interaction between viewer tab names and the History panel when under certain circumstances.
We’ve fixed a bug that was allowing the editing of calibration lines in Undistort, Correct Fisheye, right after opening a project even when the filter was already applied.
We’ve fixed a bug that caused unnecessary slowdowns in Convert DVR during conversions of large groups of files and we’ve also fixed a bug that was causing the Stripping Mode: No option to be ignored under certain circumstances.
Don’t Delay – Update Today
All you need is an active support and maintenance plan (SMS). All new filters, tools, and features are included in the license. No additional plug-ins and more importantly, no extra cost!
If you need to renew your Support and Maintenance Service (SMS) plan, please contact us or one of our authorized partners.
For those with an active support plan, you can update straight away by going into the menu “Help” > “Check for Updates Online” within Amped FIVE.
Enjoy!