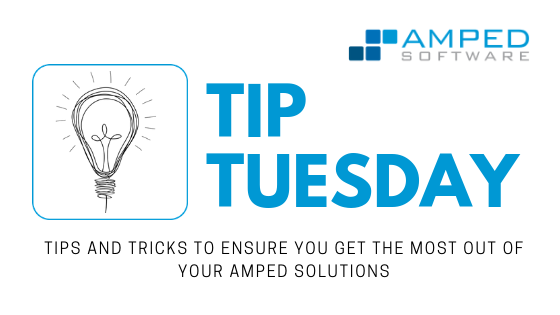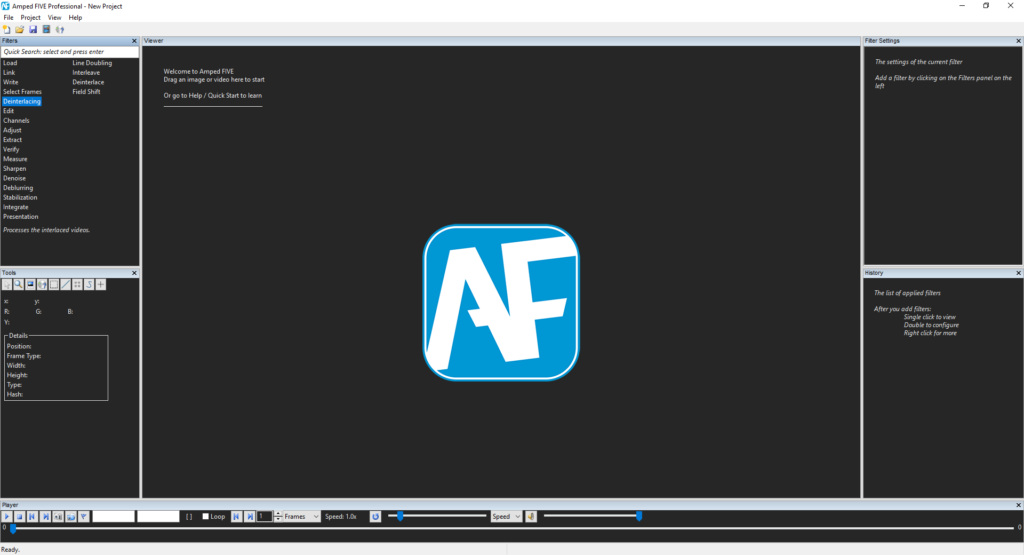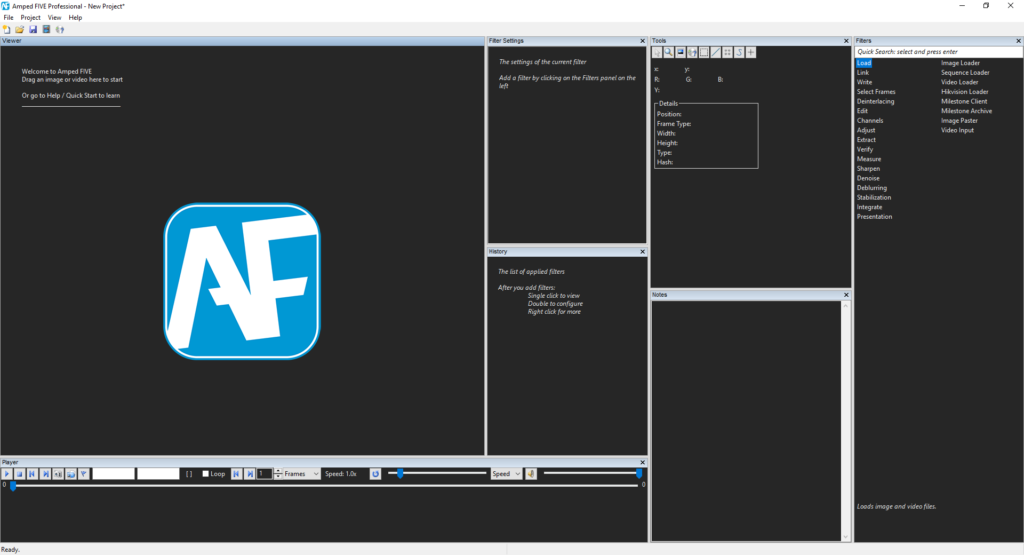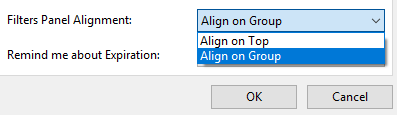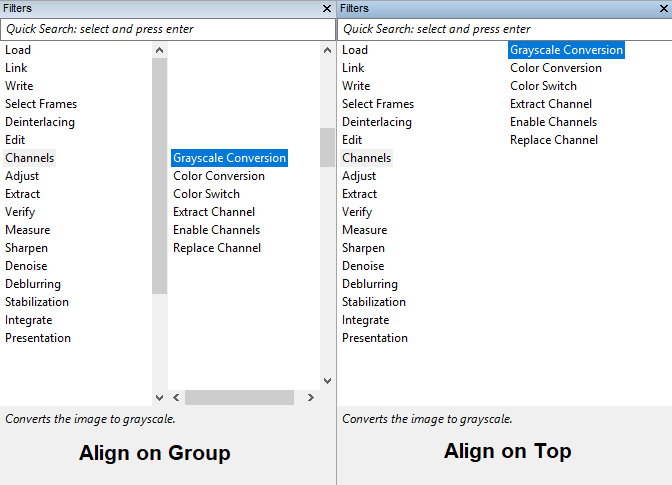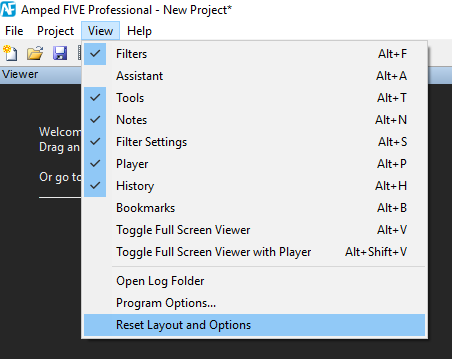Did you know the Amped FIVE interface can be customized to fit your preferences? Perhaps you have two monitors and want to adjust the panels, or prefer a darker application theme? No problem!
My personal preference is to use this layout, with the “darker” theme, as I tend to use only one monitor when using FIVE, but if you do want to re-organize the interface so it is more suited to your work style, each of the panels within the user interface can be moved or hidden from view.
To move a panel, simply click on the top bar and drag it to the position you like. You can have each of the panels free or lock them into place using the guide at the top, bottom, and sides of the interface.
To change the theme colors, simply navigate to the View tab and select Program Options. You can change the color style from the default white and blue System Colors, to Light, Dark and finally the Darker theme, depending on which one you like the most! Underneath the Color Style options, you can also select between different font sizes according to your preference.
Further down the Program Options menu, you can also choose whether you want to align the filters to the top of the panel or alongside the filter set.
Align on Group sets the filters to appear right next to the filter group and Align on Top sets the filters to appear at the top of the panel.
Viewing and hiding individual panels depending on what you need is also easy to do via the View menu, or by using the different shortcuts for each panel.
Don’t like your new interface style? Not a problem! Simply navigate to the View tab again, in the top right corner and select Reset Layout and Options which will reset the interface back to the default colors and layout.
We hope you enjoyed this quick tip! Stay tuned and don’t miss our next #ampedtiptuesday post!