I am not exaggerating when I say that this is one of the most important Amped FIVE updates in years!
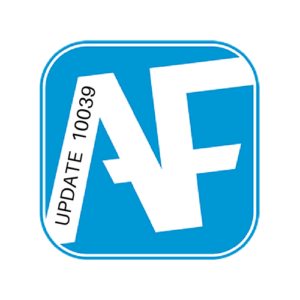
In this version, we have released a new operational mode in Amped FIVE through a panel called the “Assistant”. The concept is extremely simple but opens a world of possibilities. I had this idea during a meeting in the US about one year ago. I hacked a quick and dirty prototype in a couple of hours and showed it to a few users at the LEVA conference to gather feedback. From then on, we worked to improve it and prepare some scripts.
In the last few years, Amped FIVE has grown like crazy, with more than 100 filters for every kind of issue. It has been adopted by experienced analysts and beginners, and used on cases of local, national and international level.
This raised a few interesting challenges:
- With so many filters, how are you supposed to know the best tool to use in every case?
- How do you enforce your agency SOPs for specific needs and workflows?
- How do you easily help beginners and your new colleagues that are new to the job with the wealth of options available?
- How do you automate repetitive and boring tasks?
- How do you avoid human error with repeatable and documented practices?
We had a few ideas for a funny and helpful character.
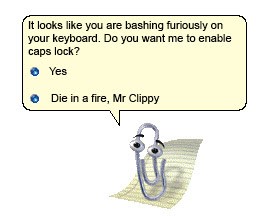
Or maybe a more awesome classical wizard with its annoying modal interface.
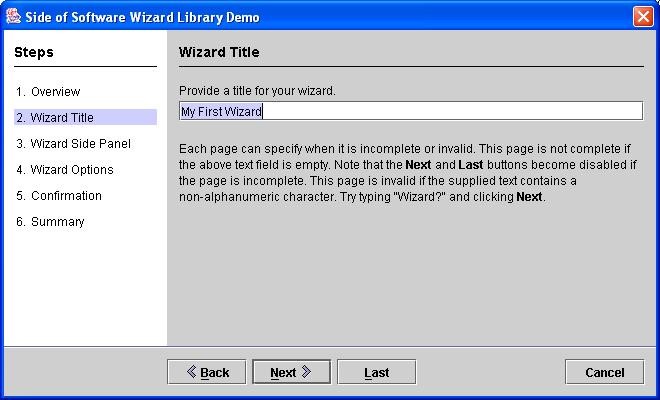
Not really. The solution is much simpler.
Meet the Amped FIVE Assistant.
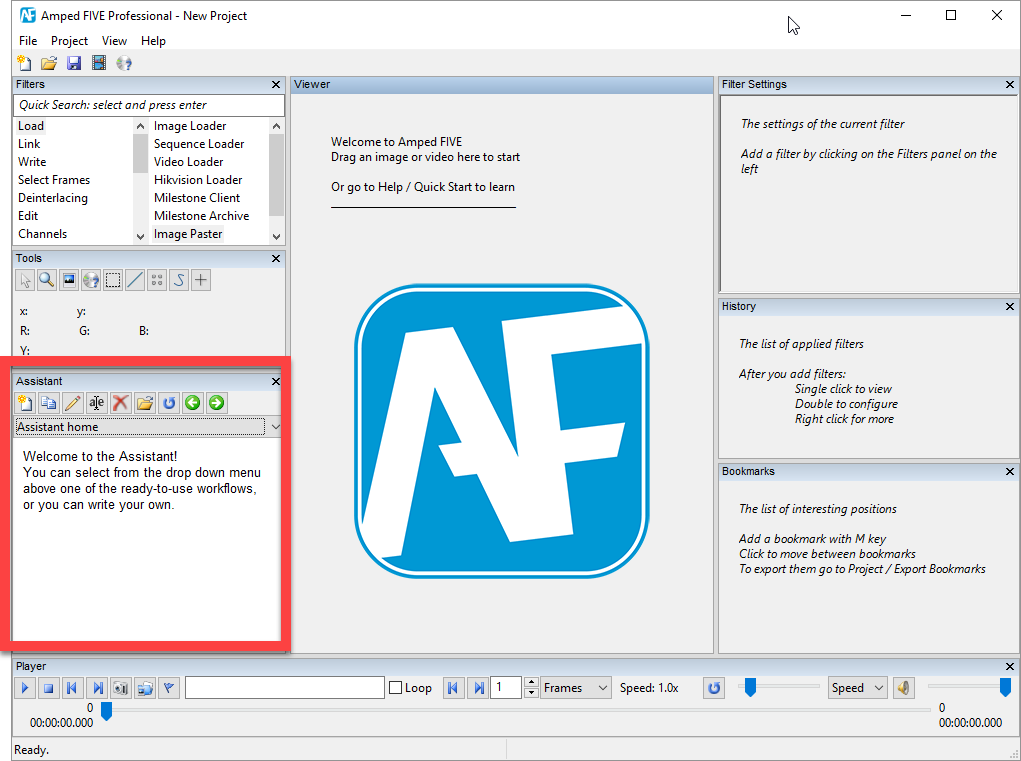
The Assistant provides a set of predefined workflows which can be used to automate common operations or guide new users, but it’s not obtrusive. You can use it or not, and you can always add filters or do anything, as usual, it’s just an additional option.
If you are a geek from the 80s like me, you may remember the awesome gamebooks. The Assistant follows the same concept.
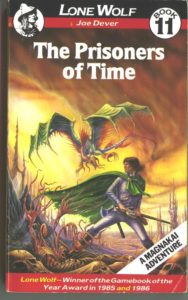
Let’s see an example of what we can do.
These are the scripts available with the installation of Amped FIVE:
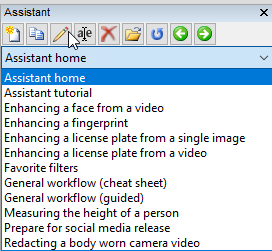
So, let’s say we want to enhance a face from a video. There’s a script called “Enhancing a face from a video”, not an original title, for sure, but easy to get.
So, let’s start with the proper script.

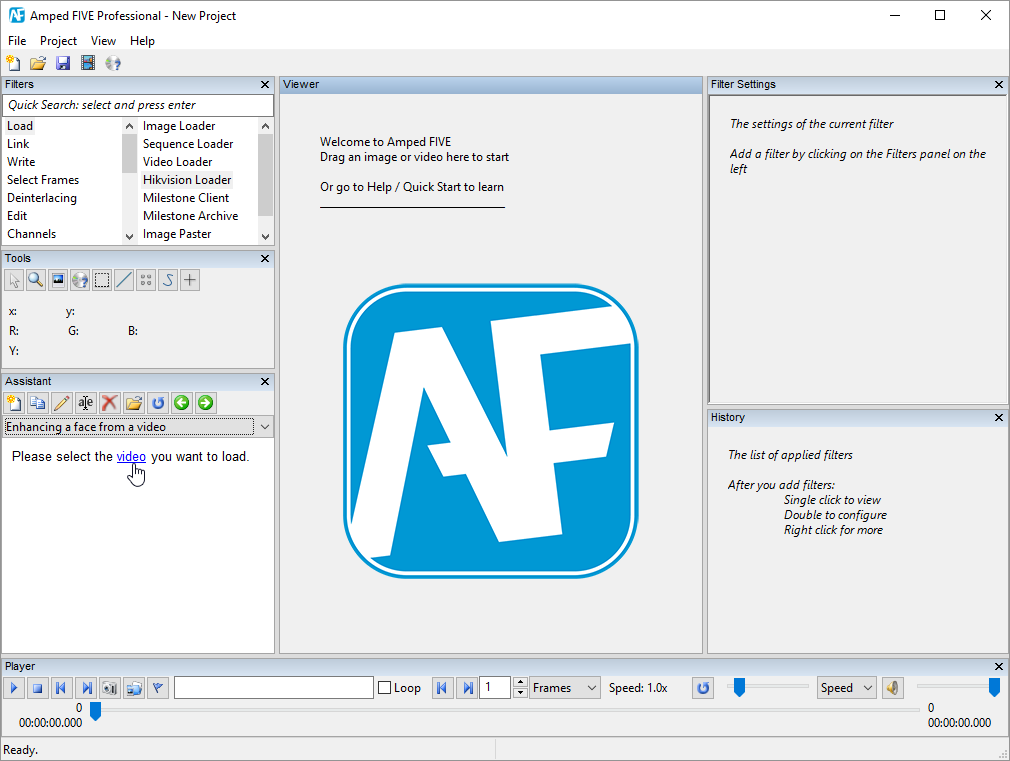
We click on the word “video” and this creates a “Video Loader”, asking you to choose the video to load.

The video is now loaded, looks like there’s a person, but the filtering effect of the window’s glass makes it difficult to see.

The Assistant asks if we want to deinterlace the video, since this is normally the first thing to do, if needed.
We zoom on the video and we see, in fact, that it needs to be deinterlaced.
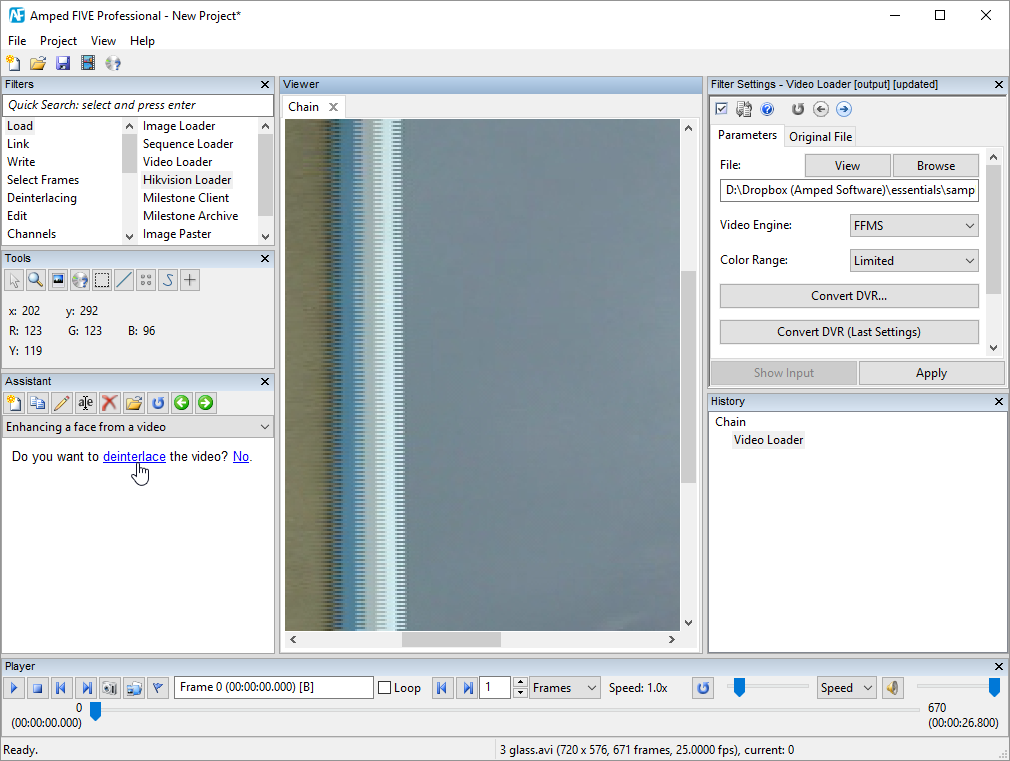
We click on it and the “Deinterlace” filter is created. The default settings for the filter work fine.
Now it asks if we want to adjust the image brightness and contrast, and we click on “Histogram Equalization” since it’s a filter which often gives good results out of the box if there is weak contrast, like in this case.
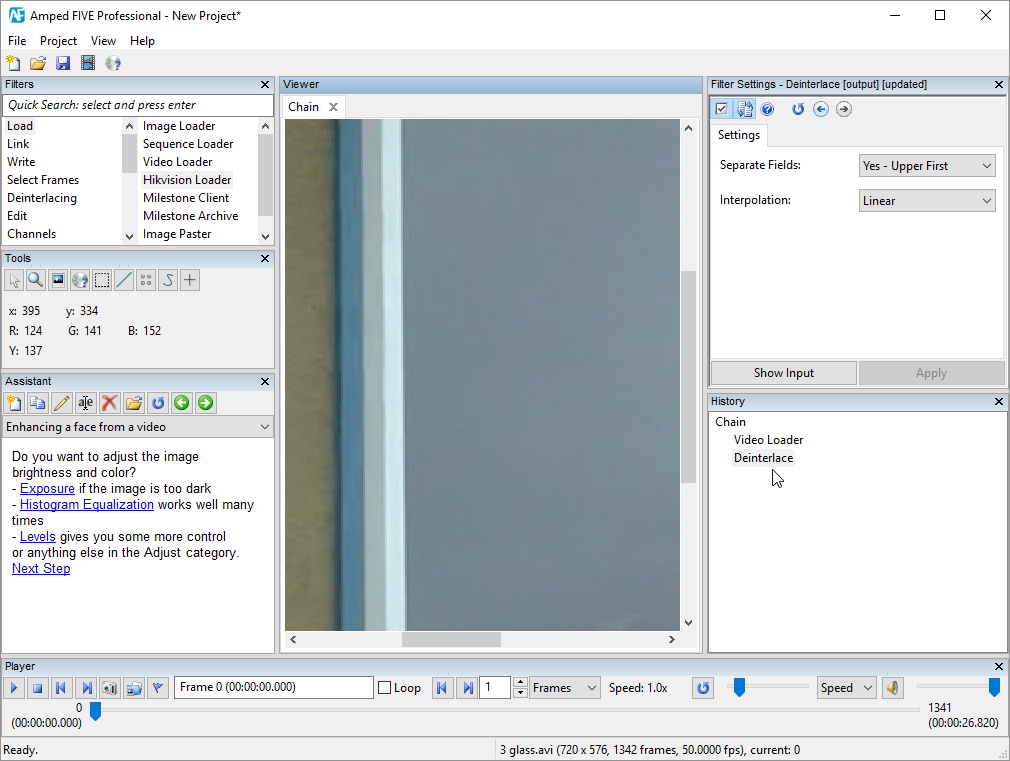
The subject becomes visible, but the image is a bit noisy after the equalization.
We can perform image integration, but first, we need to select only a few frames where the subject is not moving, as proposed by the Assistant.
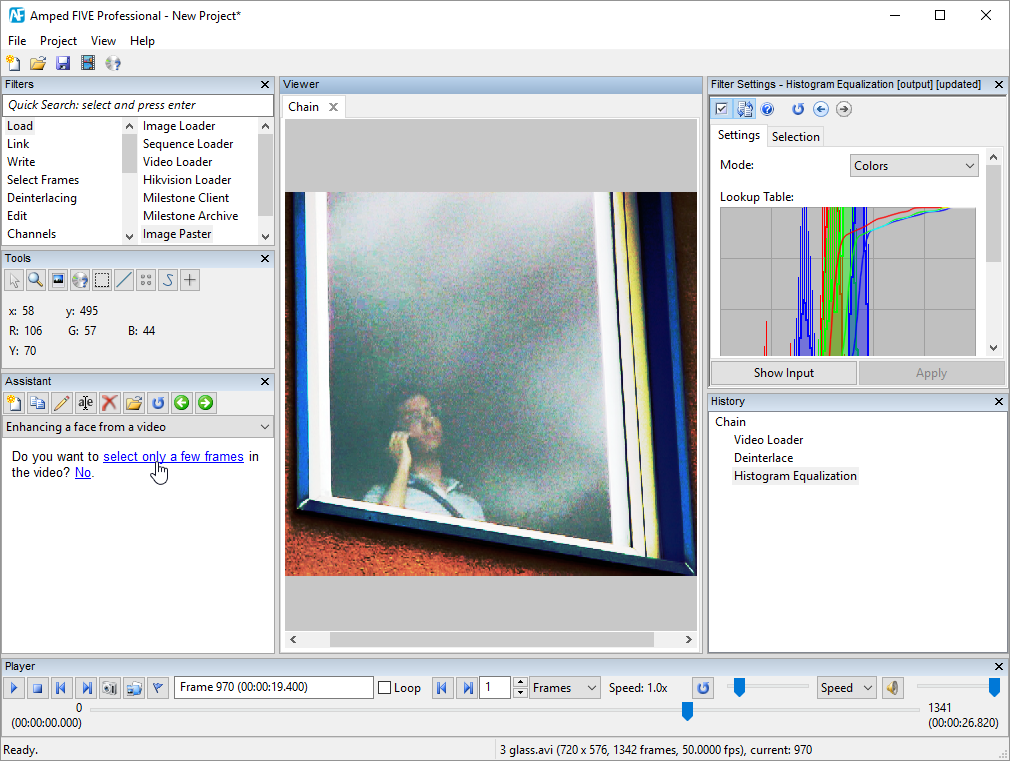
So we set the first frame of the interval…

…the last…
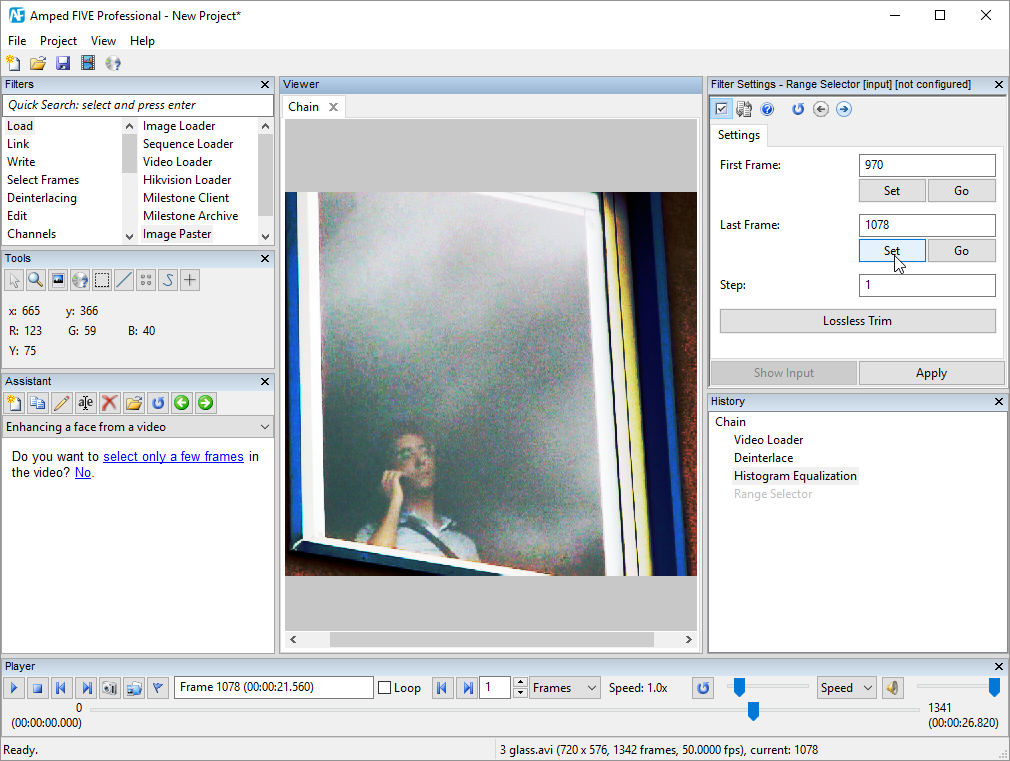
…and click “Apply”.
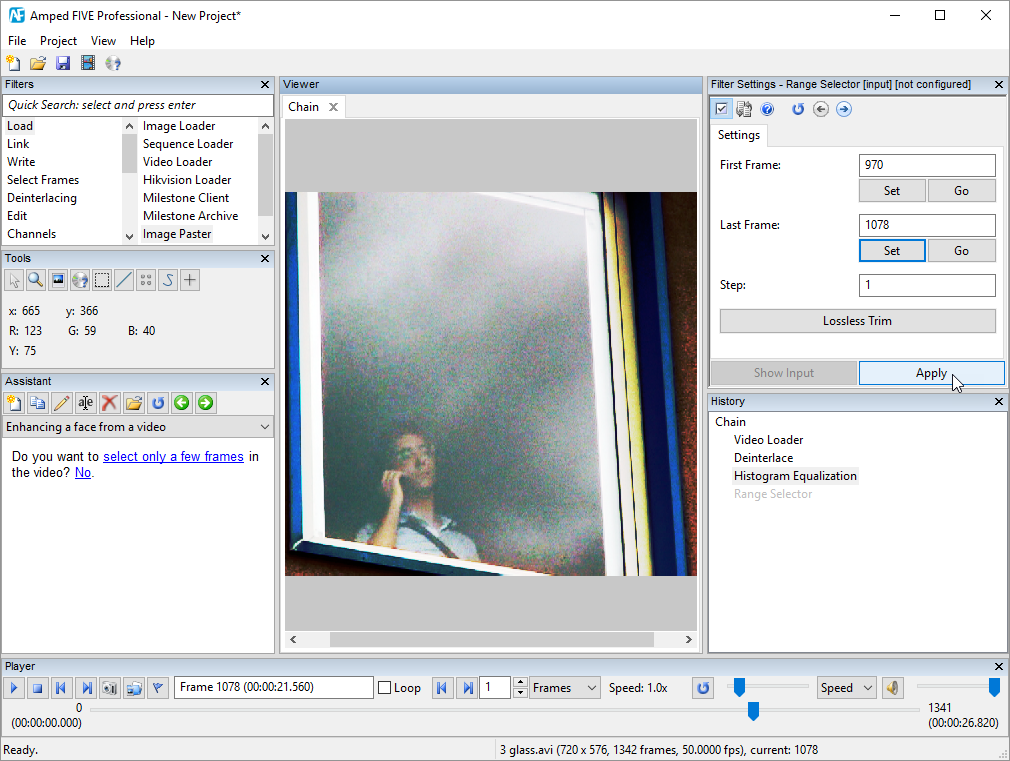
Now it asks to stabilize the video and we gladly approve.
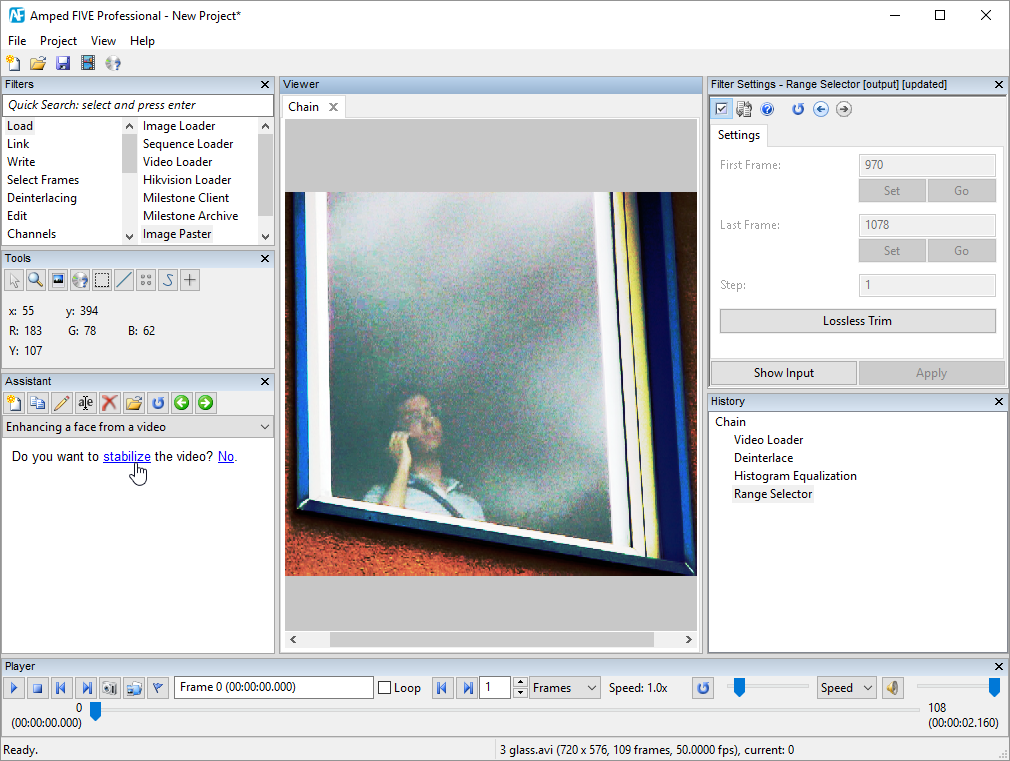
Select the area to stabilize…
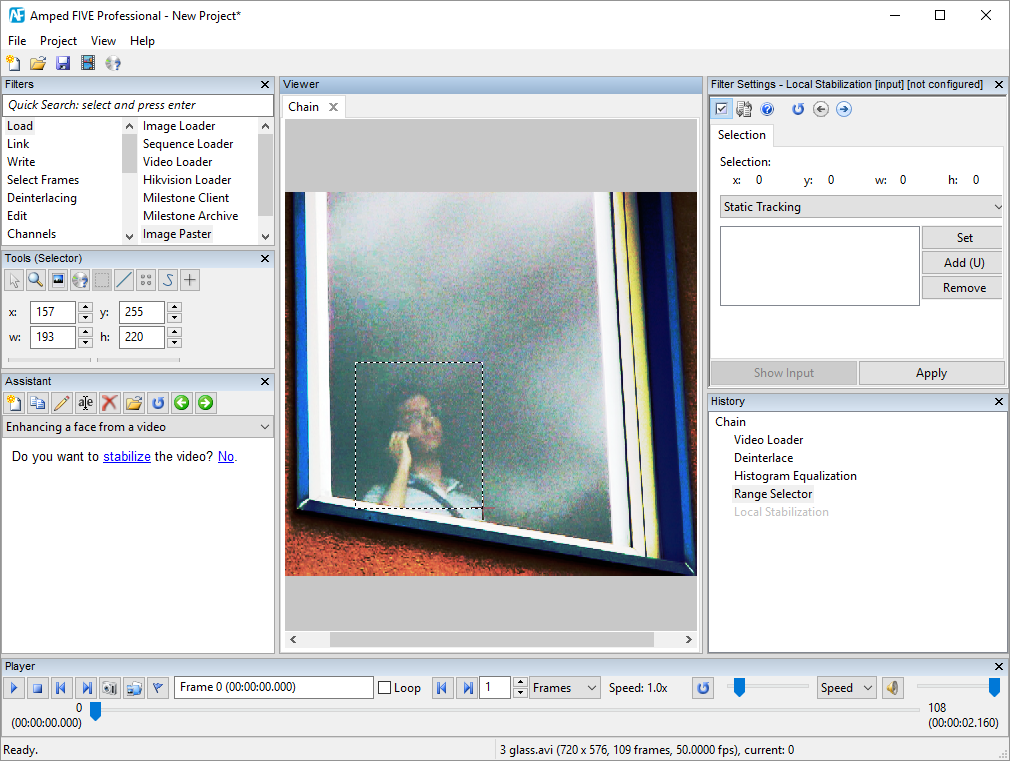
And we are ready for Frame Averaging.

Finally, we can apply some post-processing, like Unsharp Masking.
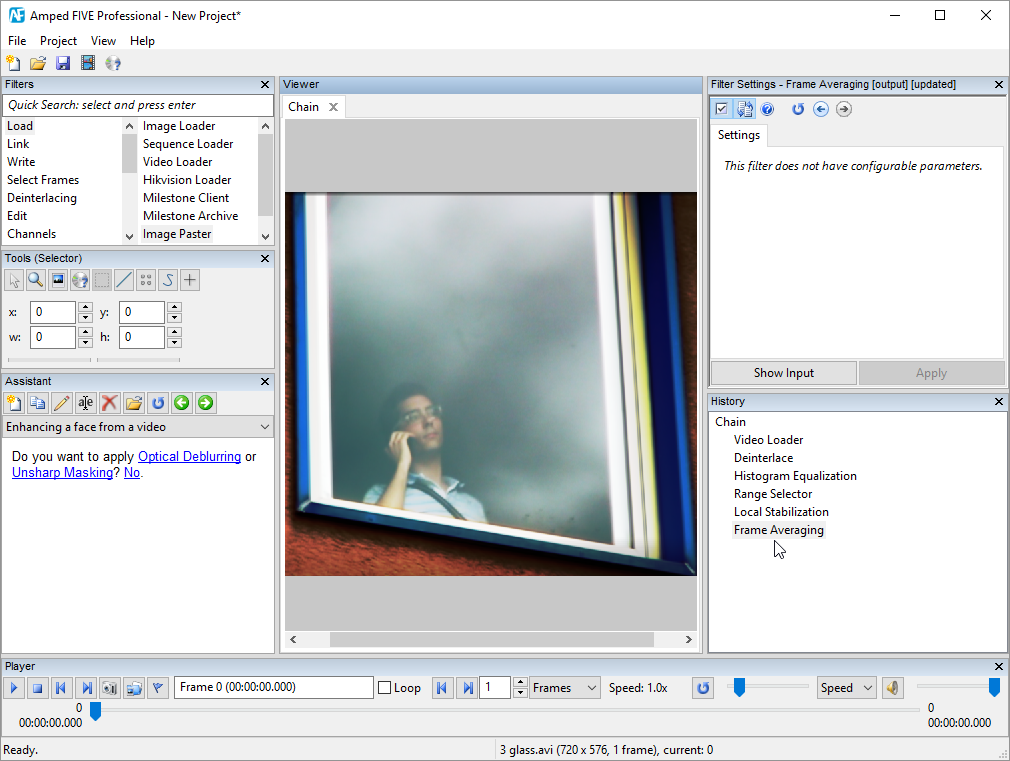
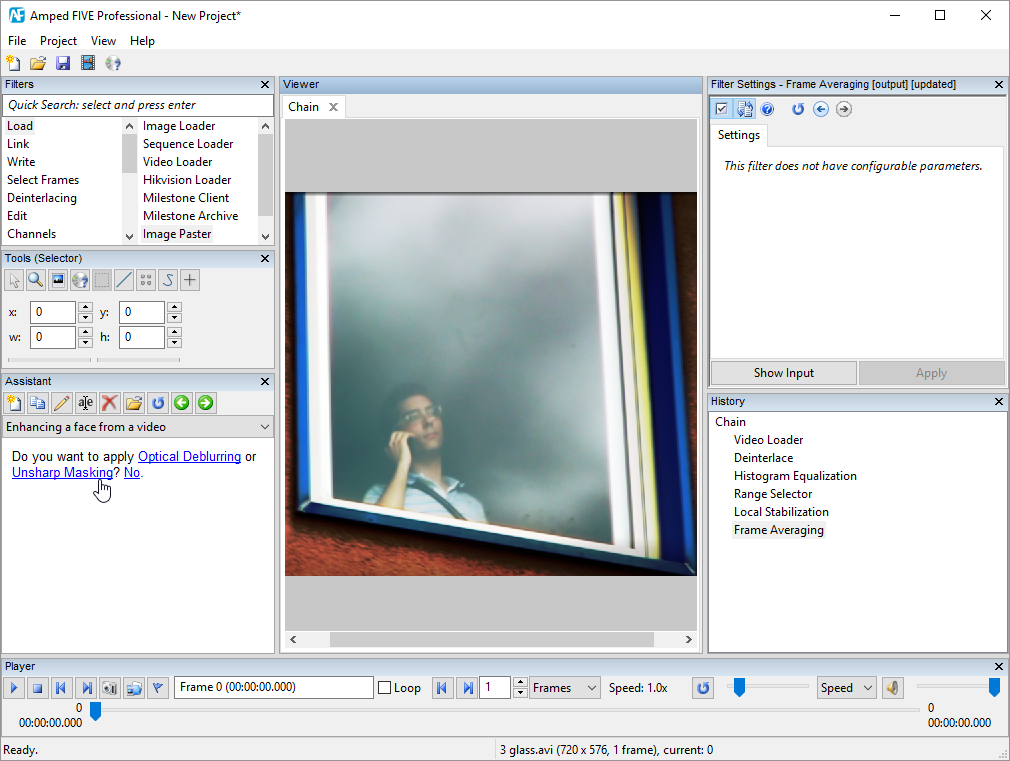
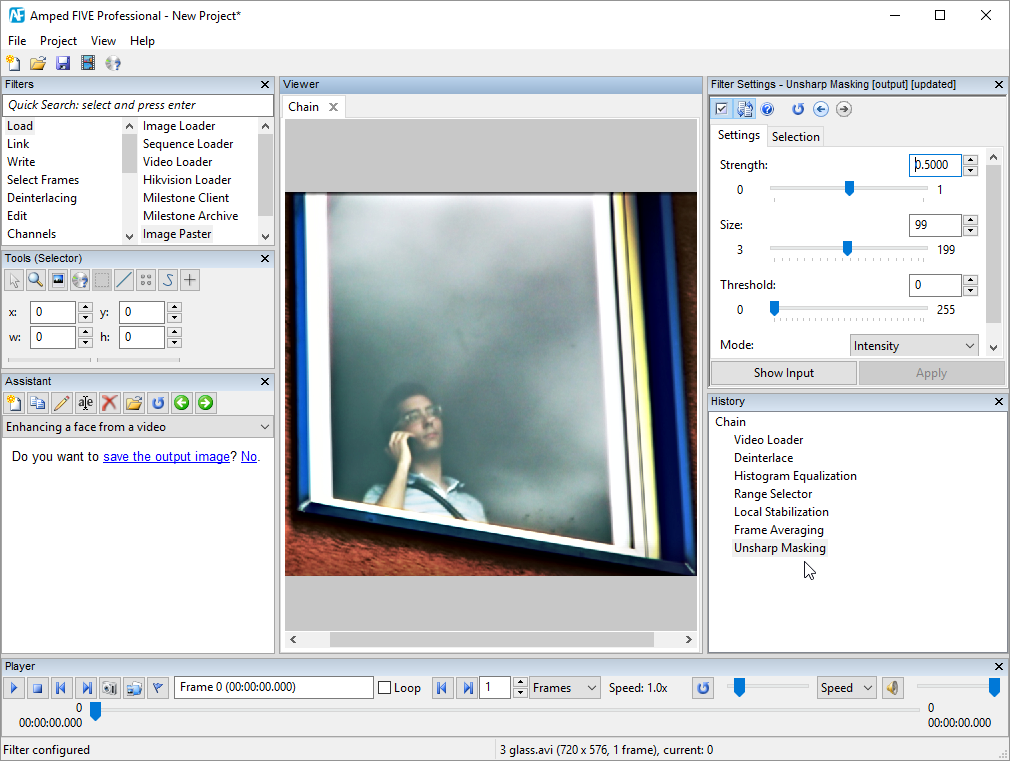
And save the output image.
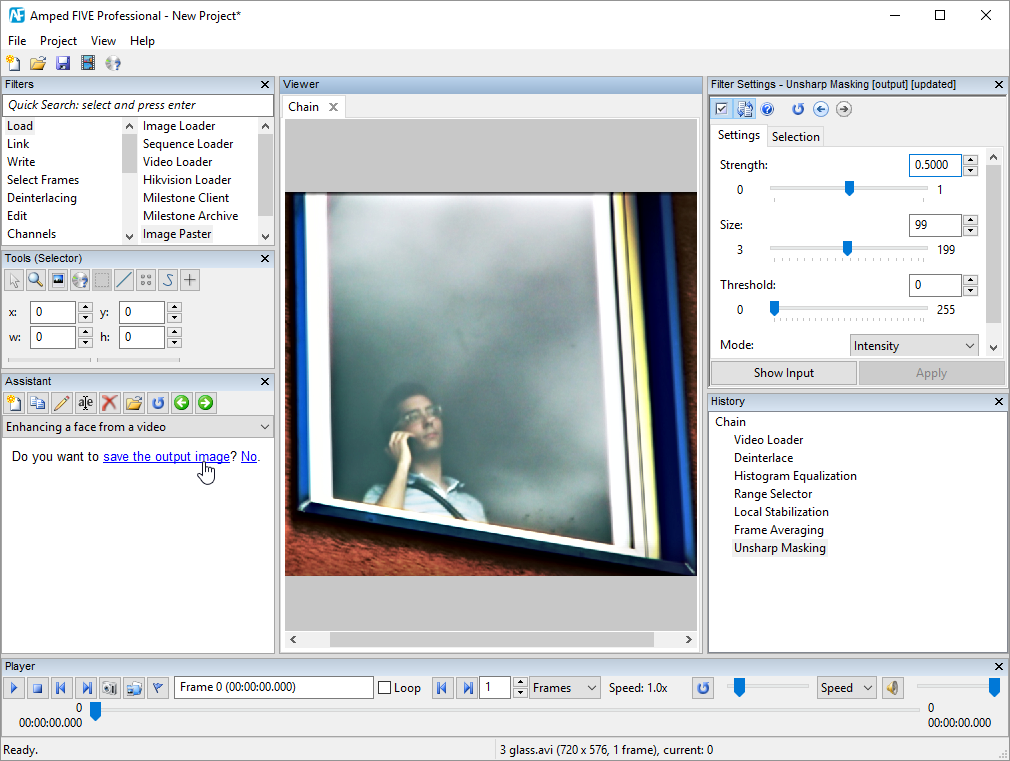
Well, better not in JPEG, but an uncompressed format.
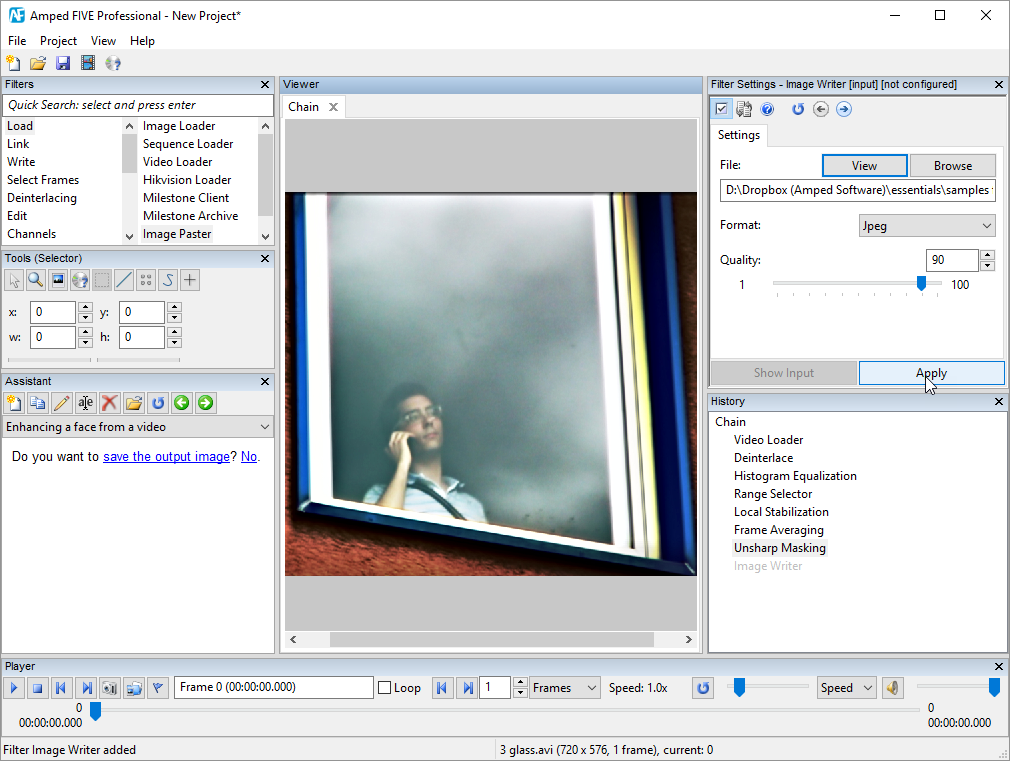
And we are done!
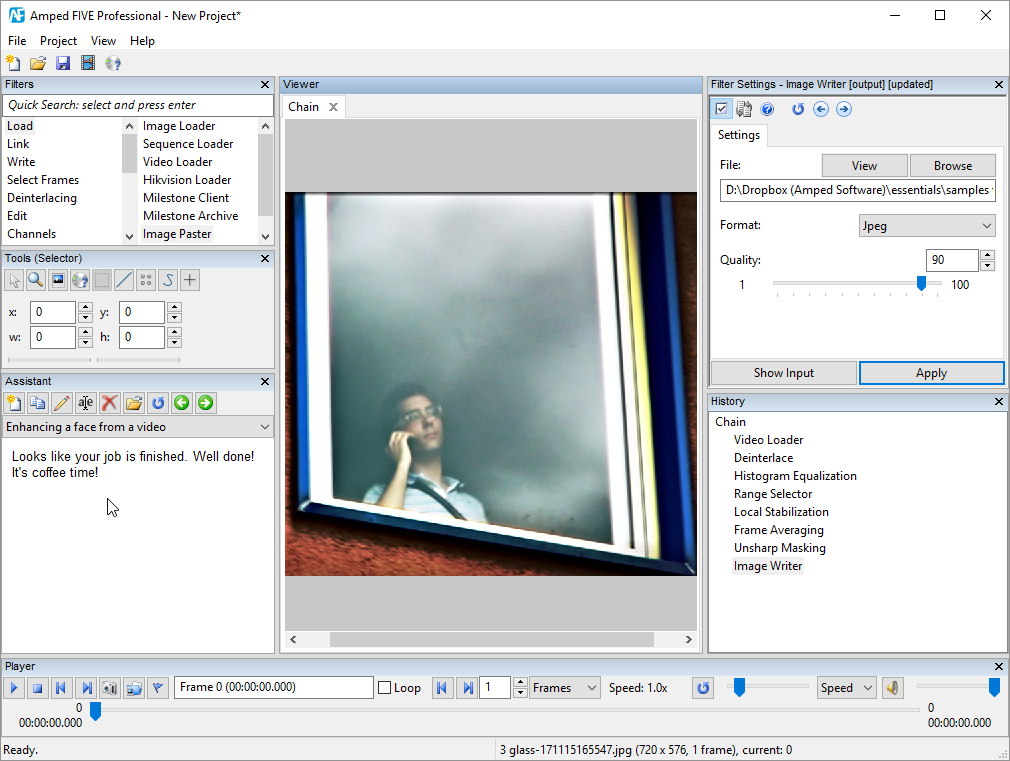
There are similar workflows for other specific situations, but there are a few that deserve special mentions.
One is “Favorite filters”: while there are many filters in Amped FIVE, I bet you use more or less the same 10-20 filters 90% of the time.
So, why not have them easily accessible.
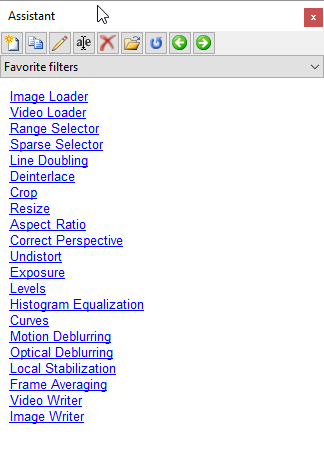
And if you want to customize it, you can just go to the “Edit” button.
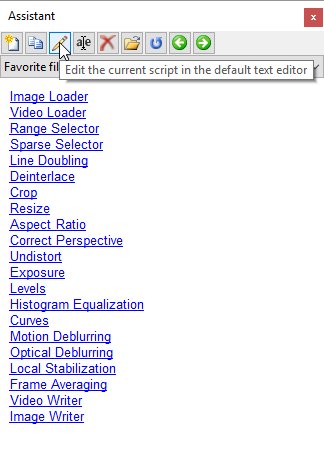
And edit them in your text editor of choice.
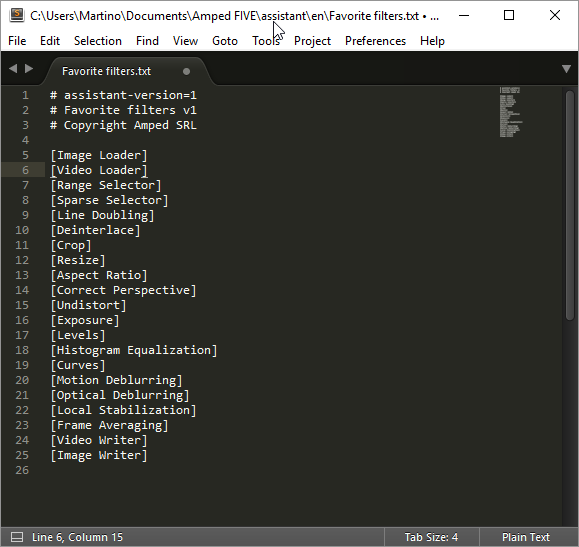
I like the Retinex filter so I’ve added it to my script. I can then overwrite the existing file or save as a new one, for example, “Martino’s favorite filters.txt”.
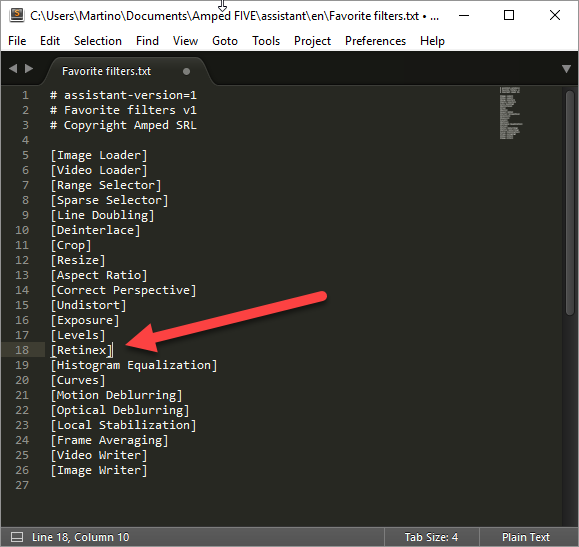
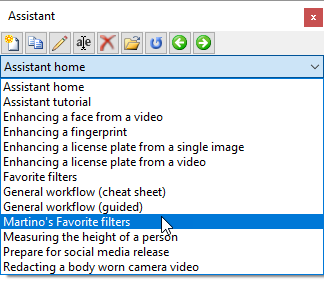
Similarly, if you want to edit or create your own scripts, it’s very easy. Let’s take a look at the script for enhancing the face used previously.
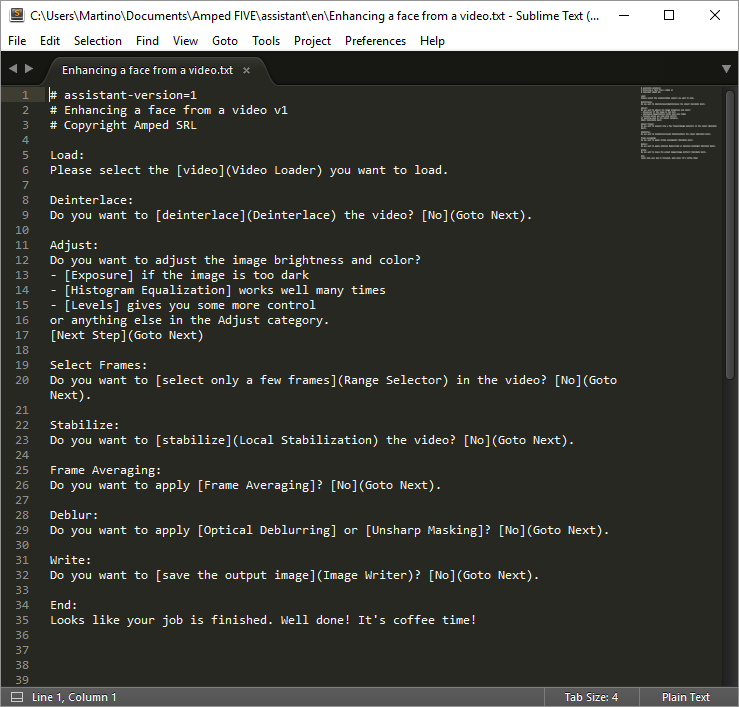
Here are the basics:
- The script names will appear in the Assistant, like the filename, minus the txt extension, sorted in alphabetical order.
- The first line should be “# assistant-version=1” to ensure compatibility with further changes to the engine.
- Lines starting with “#” are otherwise considered comments and will be ignored by the Assistant engine, these are useful for your documentation while editing.
- Every section of the script is separated by an empty line in the text file and will be rendered as a separate page or step in the process.
- In order to create a link to a filter, you must put it in square brackets, for example [Video Loader]. This will display a clickable link with written Video Loader. The name must be exactly like the name of the filter, either in English or the language you are using Amped FIVE in.
- If you want a clickable text to be different from the name, you should use the form “[load a video](Video Loader)”. It will create a clickable text with “load a video”, which will create a Video Loader.
- At the beginning of every section, you can put a label with the name of the section, followed by “:”, which can be used to refer to with Goto statements. For example (Goto Adjust) if there is a label called “Adjust:” like above.
- Or you can just use the statements “(Goto Previous)” or “(Goto Next)” to go to the previous or next sections.
That’s all for now! It’s very easy! But you can bet we already have a lot of ideas to improve the power of the system, and I am sure you already have some too.
There is another script that is very important to be aware of, and it’s called “General workflow (guided)”. This will help you, step by step, on a full evaluation of the needed filters on a case. It’s very general, so at first, it can take some time to go through all the steps but will give you some very good information about how to use the filters in the proper situation and order, based on the scientific process that we normally explain during our training sessions.
This serves as a guide to the very common question: how do I know what filters to use? What is the correct order in which to place the filters?
Once you get the hang of it, you can use the reduced version called “General workflow (cheat sheet)”, which lays out, in a single big page, all the steps of the processing in the proper order, at least in the most common cases.
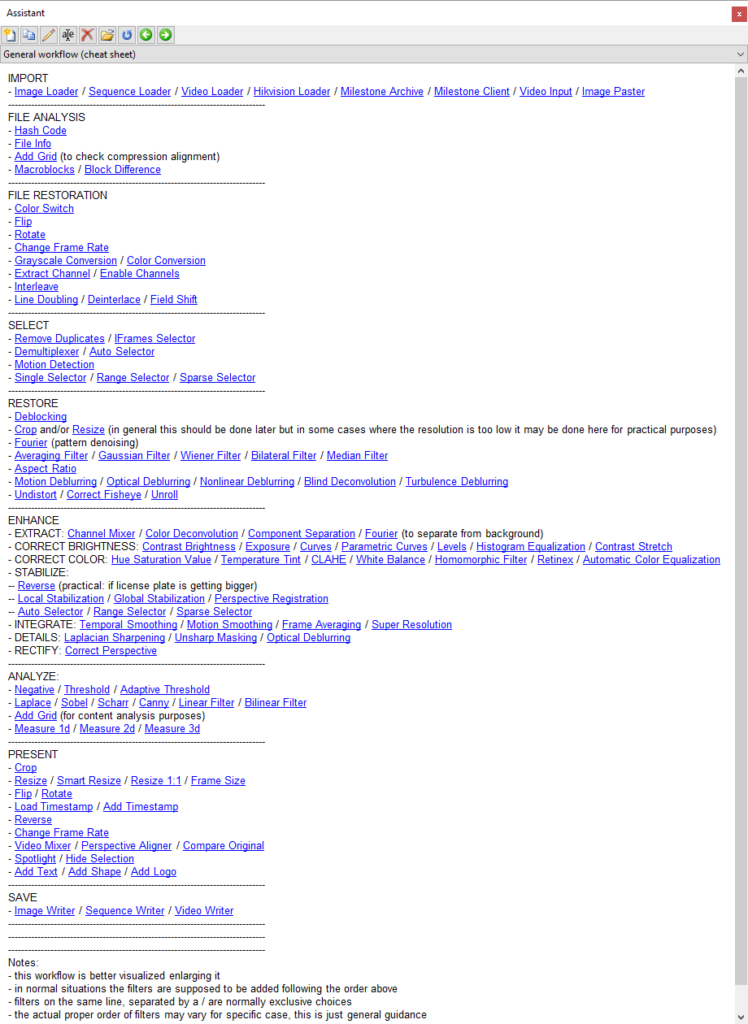
I think one of the big advantages of the Assistant is the fact that these scripts are simple text files which can be exchanged and shared by users in order to effectively communicate the way of working between colleagues and different agencies. This is a natural evolution of the openness and transparency that we provide to our users with the format of the Amped FIVE project files and report.
All the rest…
But this is not all: there have been other various improvements in Amped FIVE with this release.
By popular request, we have added a new section in our documentation with the list of all the scientific references of the algorithms used in the software. It is accessible from Help / Reference List.
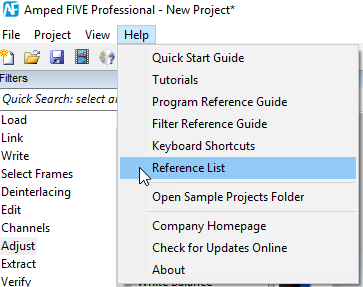
We have solved a few issues with the Milestone Archive filter, which was not playing well with some of the selectors and the Perspective Registration. We have had native Milestone support for many years, but lately we have seen a strong growing interest in this integration.
The option to directly encode the video from Screen Capture in H264 has been temporarily removed since it was the cause of frequent crashes. We are working on properly supporting it in the next version.
An interesting addition is the visualization of the processing progress on the taskbar icon, useful if you are doing other things while waiting for a long processing to be completed.
Update Now!
If you have an active support plan you can update to the latest version of Amped FIVE by going into the menu “Help” > “Check for Updates Online”. If you need to renew your SMS plan please contact us or one of our authorized partners.




