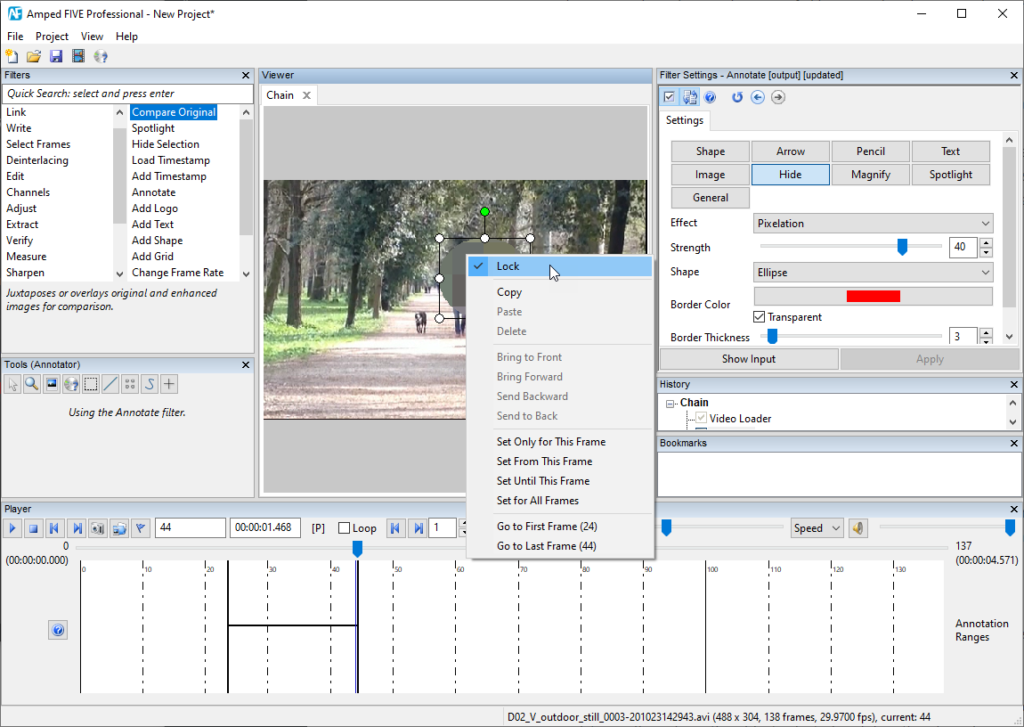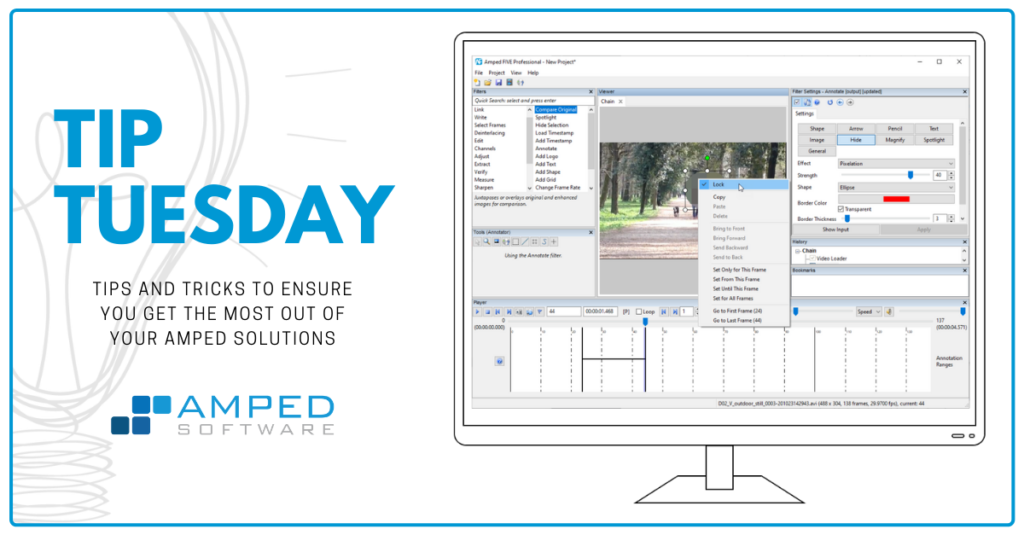
Dear friends, welcome to a brand new tip, which covers both Amped Replay and Amped FIVE! It’s the kind of tip people love: very quick and potentially a lifesaver! We’ll show how you can lock and protect the annotations that you make so that you don’t accidentally edit or delete them. Keep reading!
Annotating videos with Amped Replay’s Annotate tab or Amped FIVE’s Annotate filter is pure pleasure. Let’s make a quick example using Amped Replay. The Annotate tab presents you with the set of available tools in a clean and user-friendly way.

Let’s say we need to redact the face of the walking man in this picture. We simply click on the Hide tool, we draw a circle around the face, and we’re done for this frame.
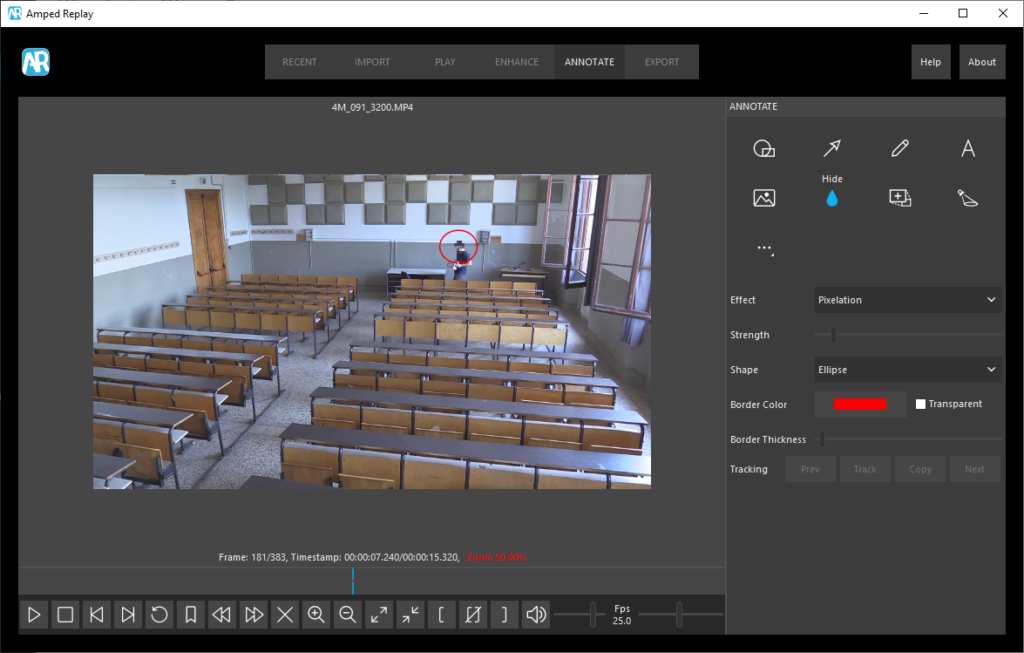
But, of course, we need to hide him for the whole video. Se we click on the Track button and we adjust the green rectangle so that it contains the face. Then, we hold the button and watch Amped Replay update the redaction automatically.
As you’ve seen, from time to time we may need to help the tracking by repositioning the green rectangle, but the time saving is still huge! Also, for the frames where the subject exits the video, tracking may fail because the subject is no longer entirely visible. Therefore, we normally recommend checking the annotation manually to ensure the face does not become visible just at the end.
“Hey, but this tip was not about tracking!”, I can hear you say. True, my friends, true! The tip is about locking annotations. Now that we’ve created the nice redaction shown above, we may need to insert other annotations, such as adding text, perhaps adding an arrow to indicate something, etc. But we want to be sure we don’t lose or accidentally change what we’ve done! Of course, one possibility would be to go to the Export tab and use the Export Project button to save what we have to a file. But that’s not very handy. There’s a simpler and faster solution: just right-click on the annotation object and select the Lock voice in the menu!
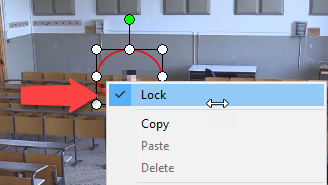
Astonishingly easy, isn’t it! By locking the annotation, we are sure we cannot accidentally move it or delete it. We would have to manually right-click and unlock it first! Trust me, in its simplicity, this feature is a true life-saver when you have many simultaneous annotations!
As we said at the beginning, although we used Amped Replay to make examples, the very same feature is available in Amped FIVE’s Annotate filter.