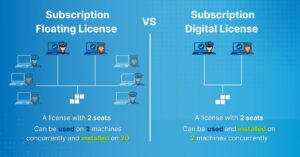Welcome, Tip Tuesday lovers! Despite being close to the year 2020, it is still quite common to meet people that refuse technology. This is especially frustrating in the judicial system, where the backlog is never-ending, and technology would surely help. Sometimes, you may be asked to provide “printed” frames of your video. Not just a couple of significant ones (that would still be reasonable): no, many of them. Will Amped FIVE ease your pain this time as well? Yes, of course. Keep reading to find out how.
Let’s imagine we are asked to print to paper a range of 40 frames extracted from this video because they happen to be particularly relevant.
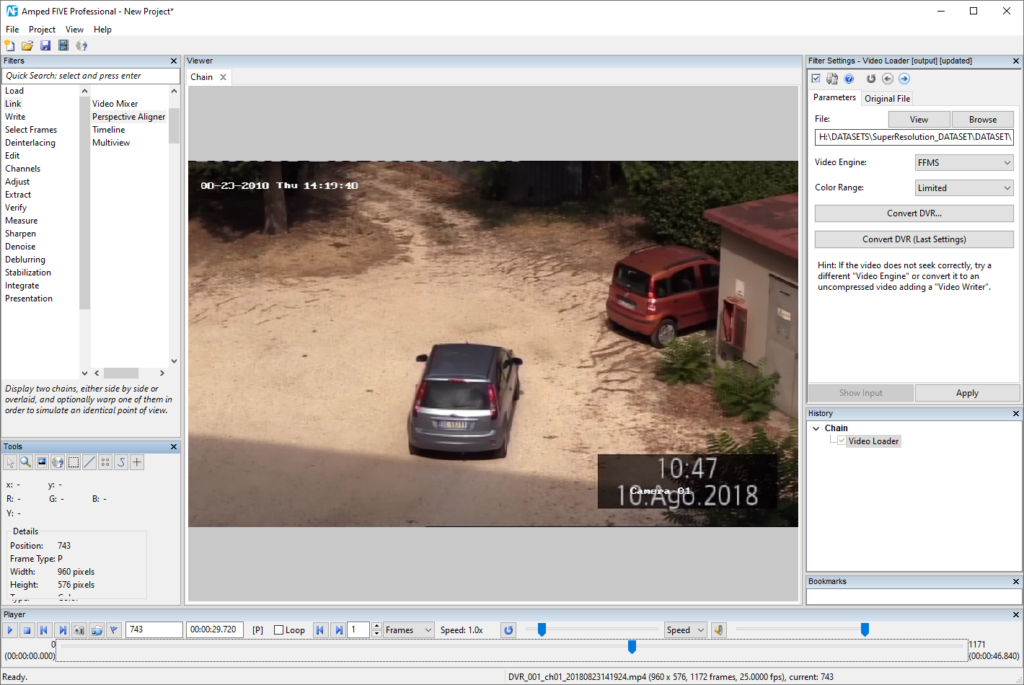
If you’re an Amped FIVE user (if not, you can readily redeem your sin at this page), then you know there are several ways to write frames to a file, as discussed in this previous Tip. The Snapshot feature immediately saves to file both the currently displayed frame and the project file leading to it. The Image Writer filter (under the Write category) adds to your processing chain, so to keep track of what you did and having it included in the report. In our case, we need to export several frames, so we’d better use the Sequence Writer, that will write a separate image file for each frame in your video.
But if we’ve been asked to provide the printed version of frames, all the methods presented above share one common drawback: they will produce digital image files (.bmp, .png, .jpeg, etc., that is your choice). You would still need to put all these files into a document, organize them, possibly add a caption for all of them, and so on so forth. In a forensic setting, we wouldn’t recommend using your Operating System default “Print Picture” feature, as it may process your data in an unknown and undocumented way.
Wait! Don’t tear your hair out yet! Amped FIVE has still got an ace in the hole. Let us first use the Range Selector filter to select the 40 frames we need.
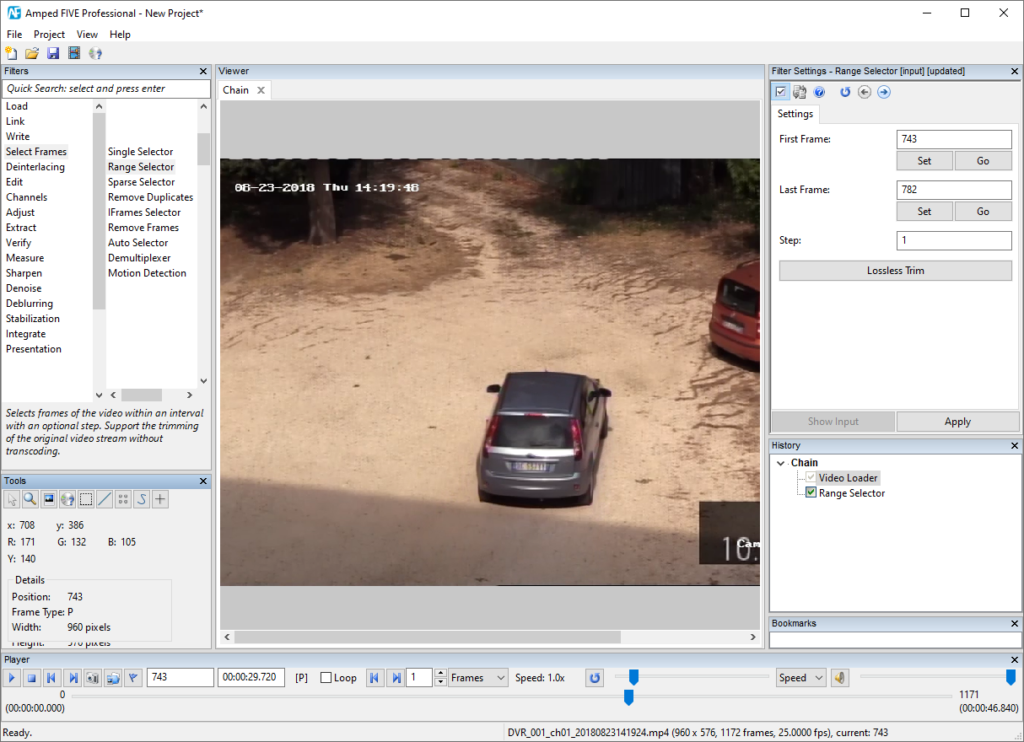
And now, let’s click on File and select Export PDF… from the dropdown menu. You’ll be shown a panel with some rather intuitive options:

There we go! We can ask Amped FIVE to do the work for us: organize all frames on a document of a selected Size and Orientation, optionally including the frame number just below each picture. We can choose to have between one frame per page up to eight frames per single row. One picture is worth a thousand words, so we’ll use the animated image below to show all the available options for each setting.
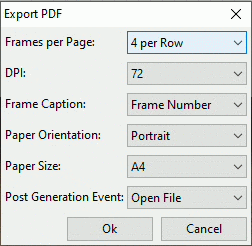
And here you have some samples produced with this feature.
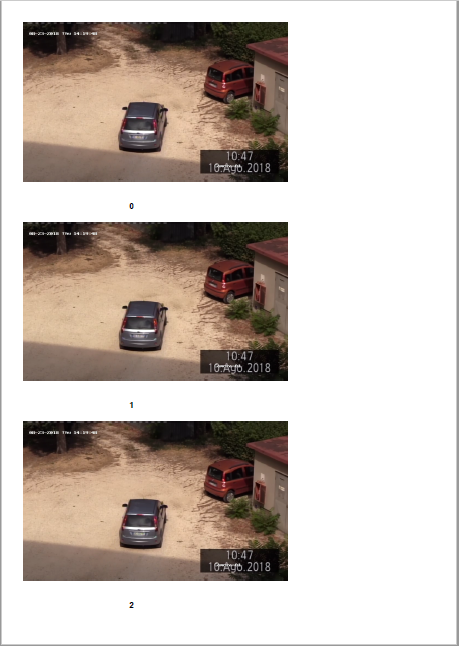
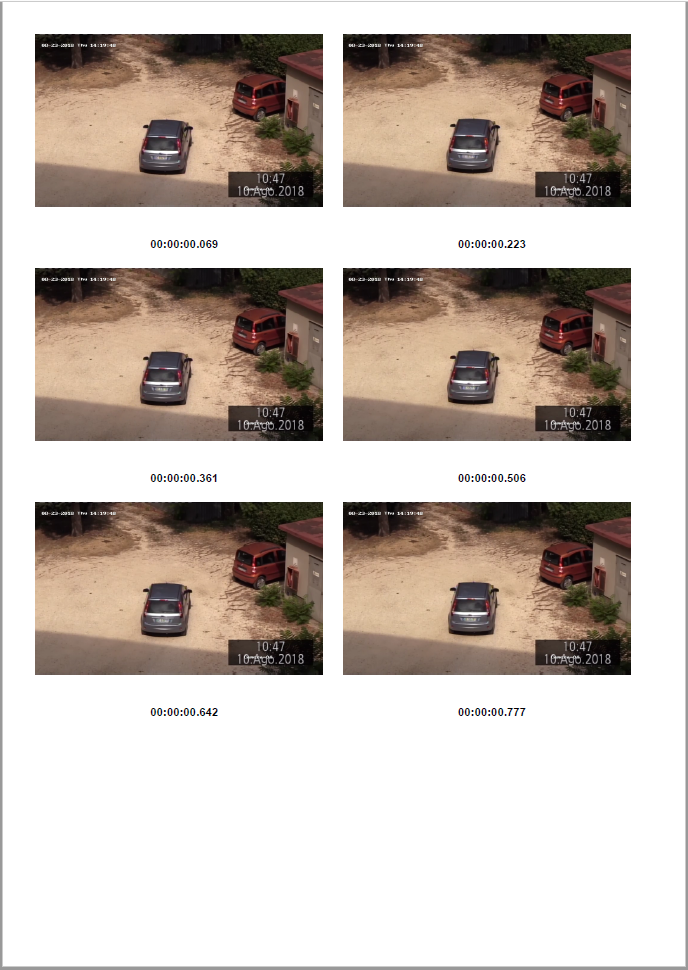
This week’s take away is: when you stumble on a problem with your video, don’t crash the keyboard: Amped FIVE has probably backed you up! Although we are future-oriented, we know how many hassles may come from dealing with legacy videos and… legacy requests!