When working on DVR videos, how many times do you have not just a single file, but a folder full of files from different cameras of different times?
An often overlooked tool in Amped FIVE is the Convert DVR interface that enables a user to pre- process files prior to loading.
It is good practice, when conducting any sort of batch processing, to work on a copy of the folder containing the evidential files. Although FIVE has safeguards in place to ensure you don’t overwrite anything, it’s a good habit to get into!
Here we have a folder containing our 4 evidential files.
 I can see from the naming convention that they are probably from 4 different cameras.
I can see from the naming convention that they are probably from 4 different cameras.
The Convert DVR tool is found under FILE.
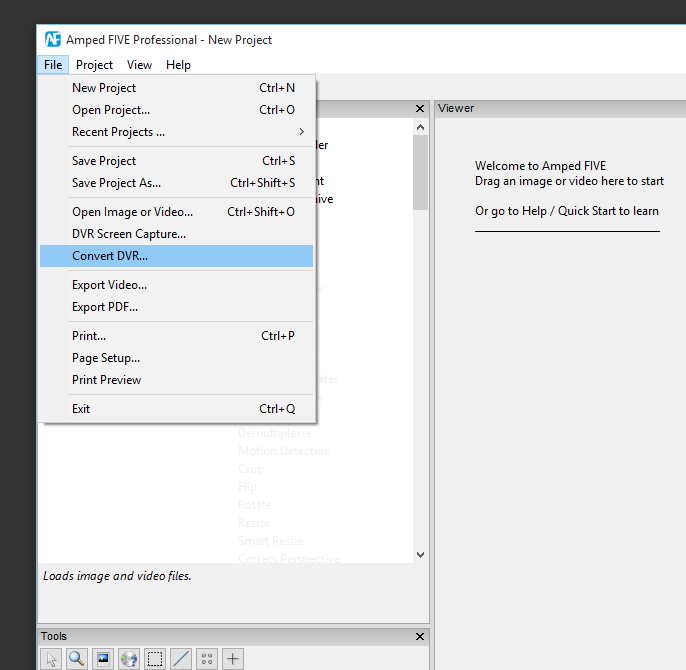 When selected the interface appears…
When selected the interface appears…
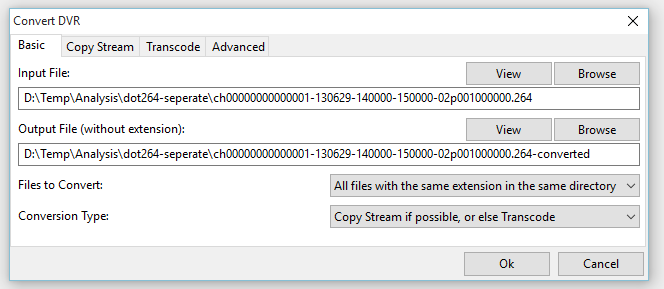 I have selected my first file, and importantly, I have chosen to convert ‘All files with the same extension in the same directory‘.
I have selected my first file, and importantly, I have chosen to convert ‘All files with the same extension in the same directory‘.
Under the Copy Stream Tab, we have options for selecting our Output Format. Remember, this is the container used to ‘contain’ our stream. There are a number of options here, but for this example, I have simply chosen AVI.
 Jumping ahead to the Advanced Tab, again, there are a number of user configurable options. An important one is the Conversion Program to use. I am going to chose FFmpeg in this instance, but you may have files that can only be decoded correctly using MEncoder or AVConv. The option to select these is an added bonus.
Jumping ahead to the Advanced Tab, again, there are a number of user configurable options. An important one is the Conversion Program to use. I am going to chose FFmpeg in this instance, but you may have files that can only be decoded correctly using MEncoder or AVConv. The option to select these is an added bonus.
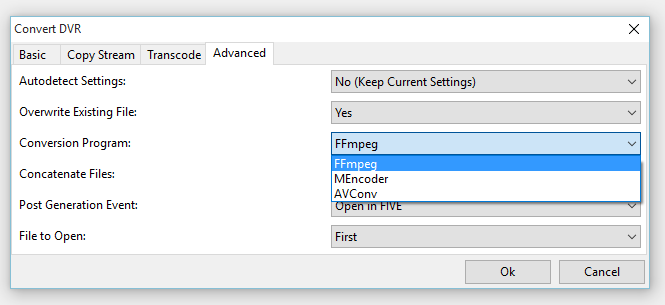
After hitting Ok, all the files are converted as per our parameters and the first one is opened automatically in FIVE, as detailed under the Advanced Tab.
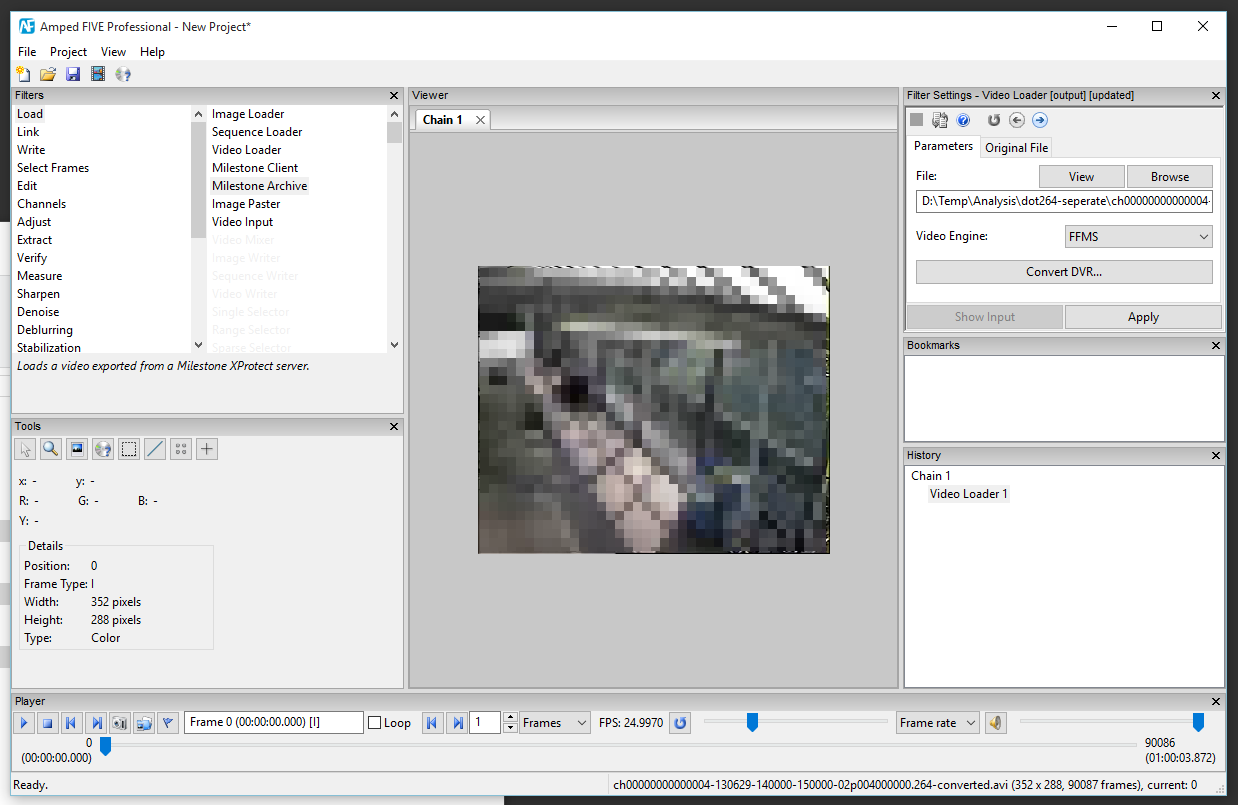
I could then go back into my folder and select the other converted files. These are all identifiable with the -converted text after the filename. You will also see a .log file for every file, which holds the details of the conversion process for your records.
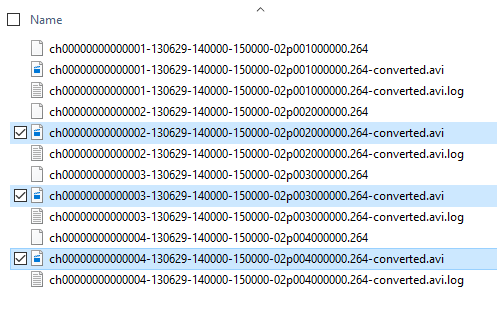
After dropping the other files into FIVE, you could arrange your windows see all the views, and rename your chains as to the camera numbers.
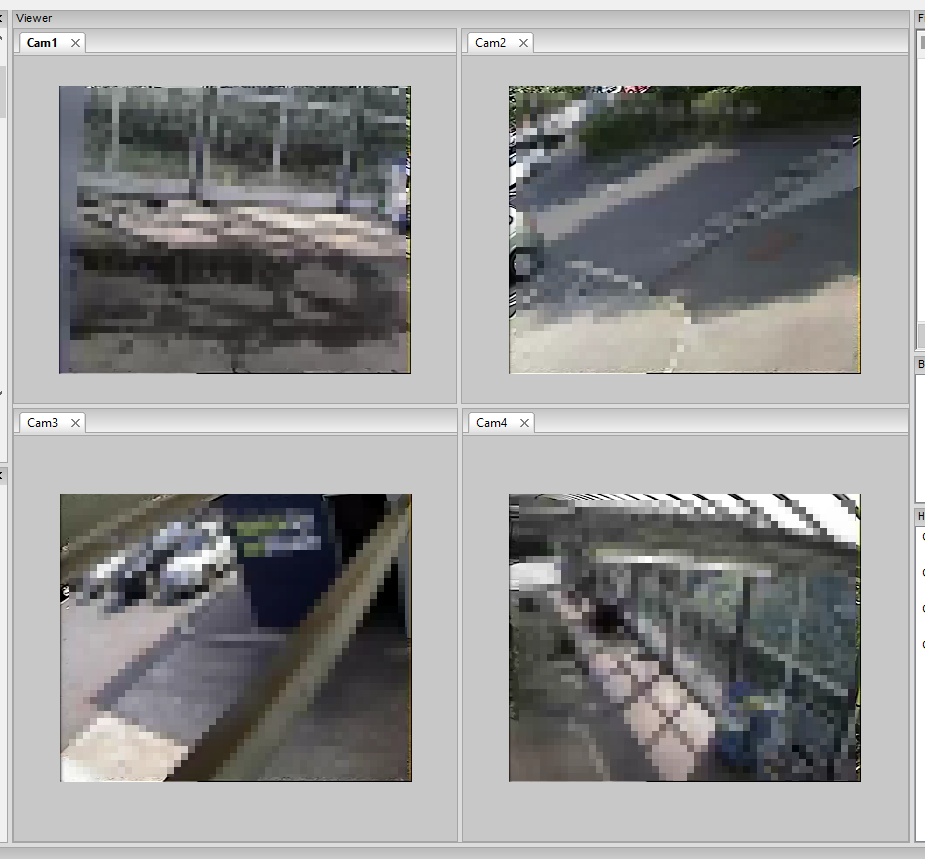
There are also times, when you don’t want to deal with the files individually, but you wish to manage them as a single file. Here we have three .264 files that belong to the same camera, but are continuous in time.
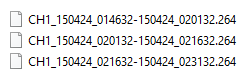 With FIVE’s concatenation function, you can batch process all the files and then concatenate the converted files together.
With FIVE’s concatenation function, you can batch process all the files and then concatenate the converted files together.
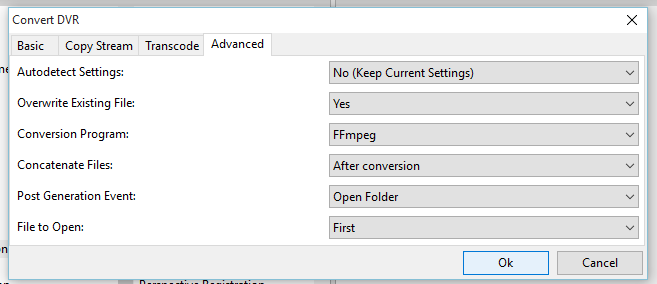
Concatenation is a tricky process as its important that the files have exactly the same format, codec, frame rate and bitrate. Often DVR’s record at a variable bitrate so there may be very slight differences between files. In these circumstances a direct ‘Stream Copy’ would not be possible and you would have to transcode.
My usual workflow is to transcode into a Motion Jpeg file and add PREVIEW_COPY to the output file. I can always go back to the original files and deal with the original encoding, or transcode a smaller part to uncompressed later, once I have identified the part to work on.
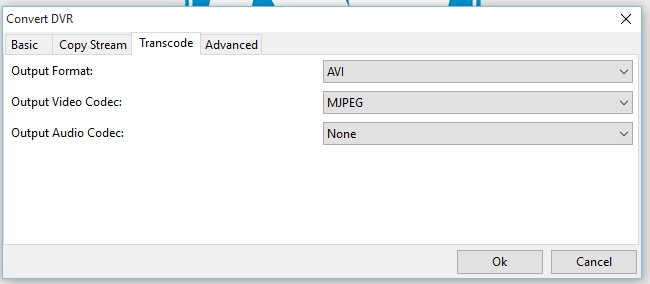
I hope this helps in getting your files processed quickly and efficiently. There is a lot of exciting developments happening and extra functionality and improvements are being made to this tool and across the whole of the FIVE application.




